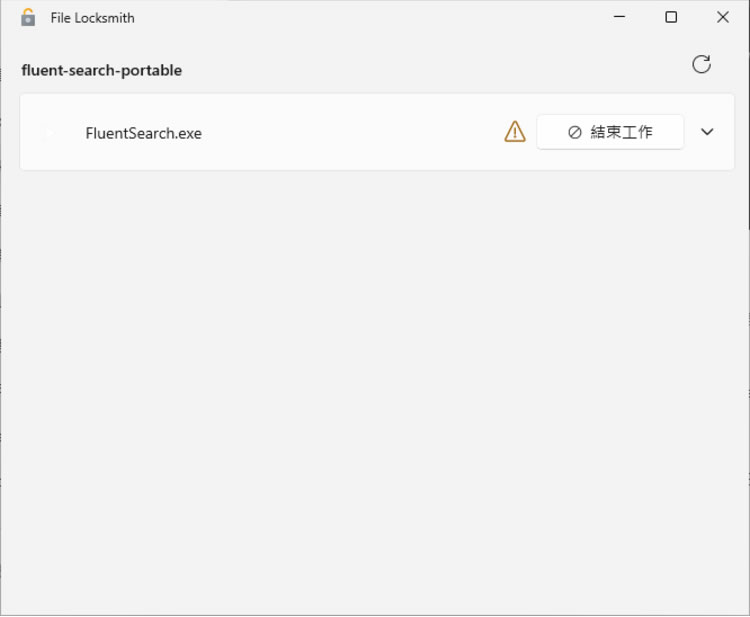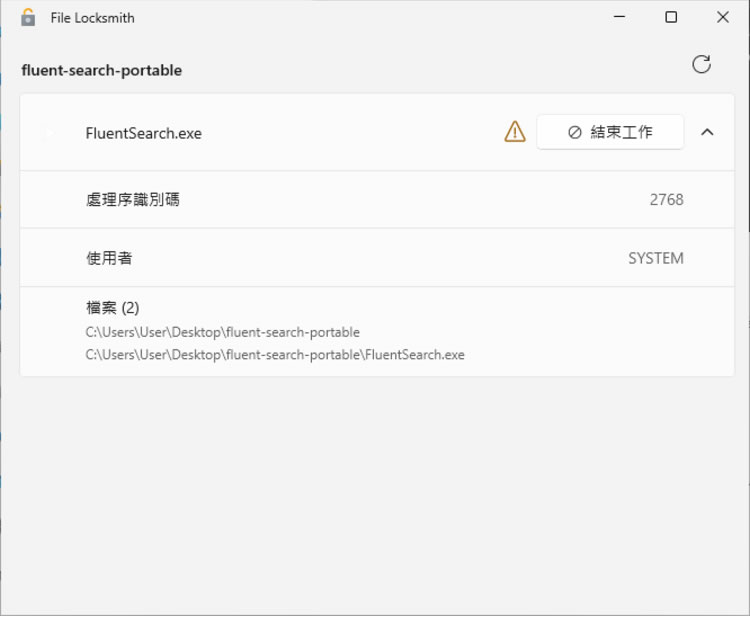要刪除選取的資料夾或檔案卻顯示「無法完成動作,因為資料夾或資料夾中的檔案已在其他程式開啟,請關閉資料夾或檔案,然後再試一次。」訊息,檢查再檢查,確定沒開啟,但就是刪除不掉,這種情形相信很多 Windows 用戶都遇過,而解決方案,大都是開啟「工作管理員」在「處理程序」中解決,但有些還是無法找出,這是因為權限問題,碰到這種方式可以來使用 微軟 PowerToys 這組公用程式內的 File Locksmith 功能,完美解決。
要使用 Microsoft PowerToys File Locksmith 功能,請先更新到最新版本,啟用 File Locksmith 功能後,就能在檔案總管以右鍵叫出快速功能表對資料夾或檔案進行檢查,如果沒找到鎖住資料夾或檔案的處理式,可改用「以系統管理員重新啟動」,在查詢一次,估計都可以找出並關閉這些佔用處理式,然後再刪除。
Microsoft PowerToys 的功能相當多,像是「最上層顯示」、「喚醒」、「顏色選擇器」、「FancyZones」、「圖像大小調整器」、「滑鼠公用程式」、「鍵盤管理器」、「PowerRename」、「螢幕尺規」、「快捷鍵指南」、「文字擷取器」...都相當實用,是微軟專為協助進階使用者調整及簡化其 Windows 體驗,提高生產力所親自操刀的產品。
如何使用微軟 PowerToys 內的 File Locksmith 功能解決資料夾或檔案刪除不掉的問題?
1.資料夾或檔案刪除時所顯示的訊息。
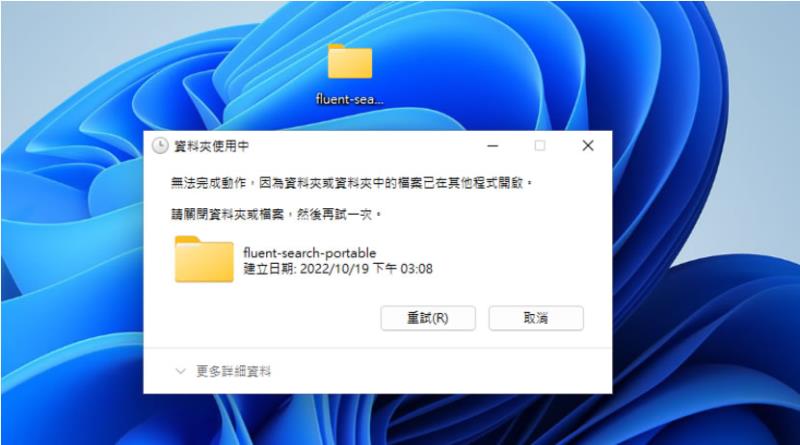
2.開啟 Microsoft PowerToys 應用程式,點擊左側 File Locksmith 並開啟。
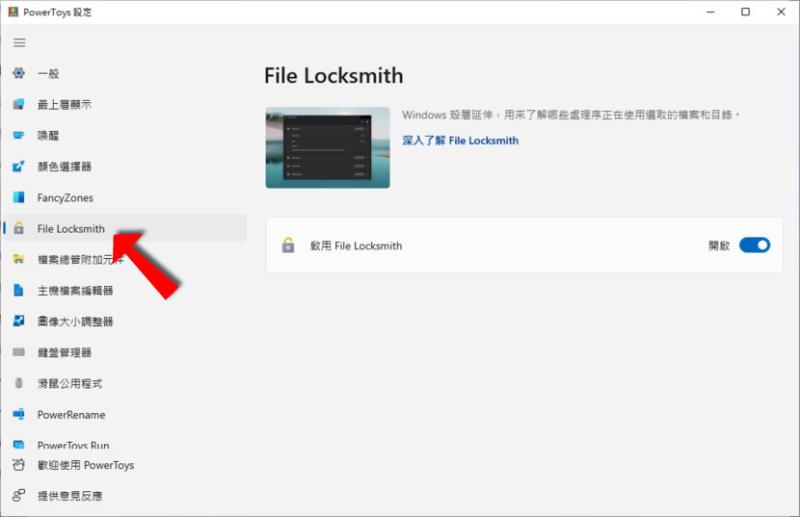
3.啟用後,滑鼠右鍵點擊要刪除的資料夾或檔案,叫出快速功能表。
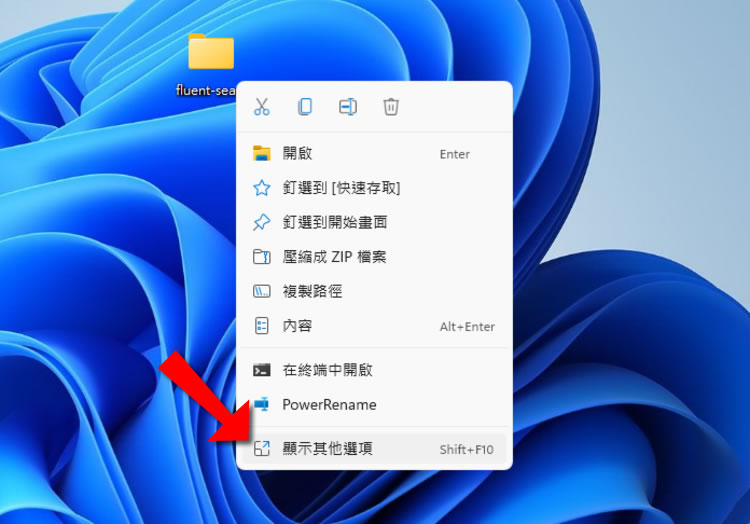
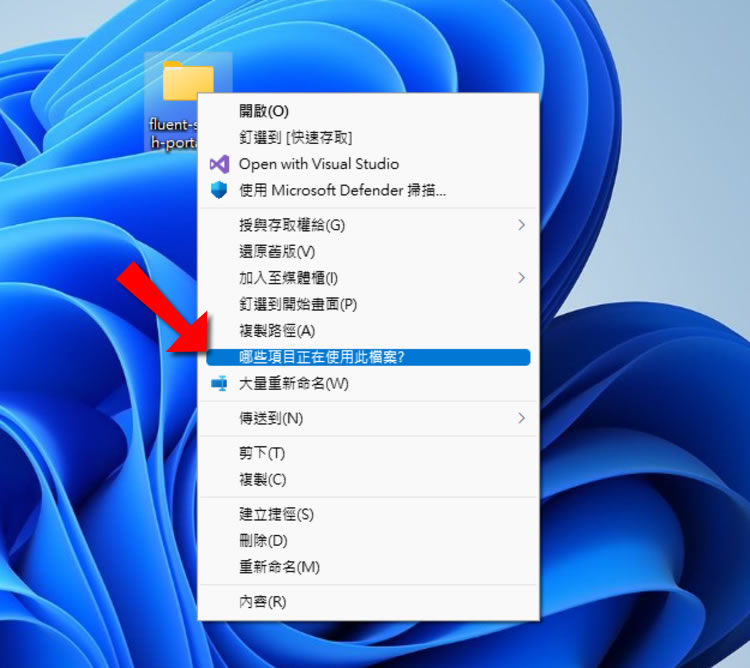
4.點擊[ 哪些項目正在使用此檔案?],如果沒有找到,我們可以改用系統管理員身分重新啟動。
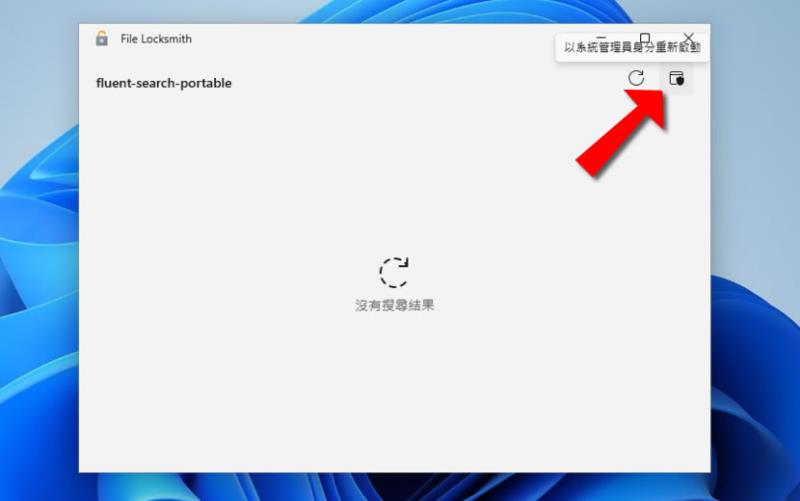
5.重新啟動後,再操作一次應該就可以順利解決。