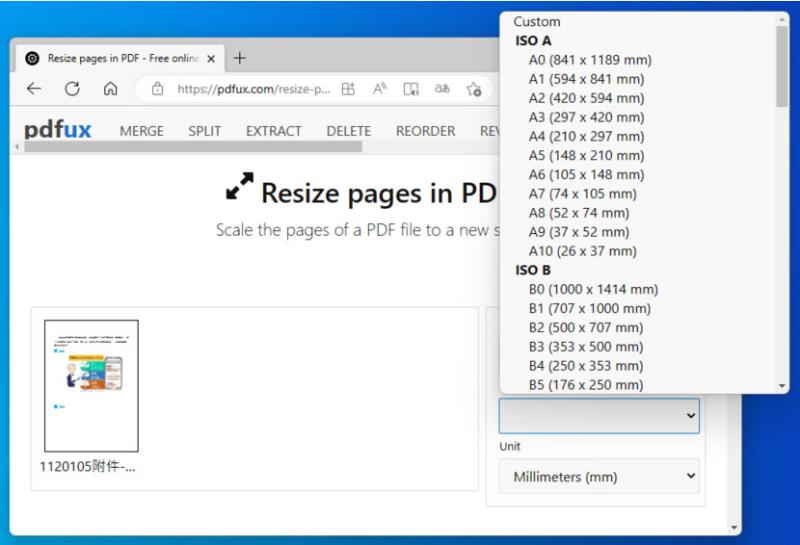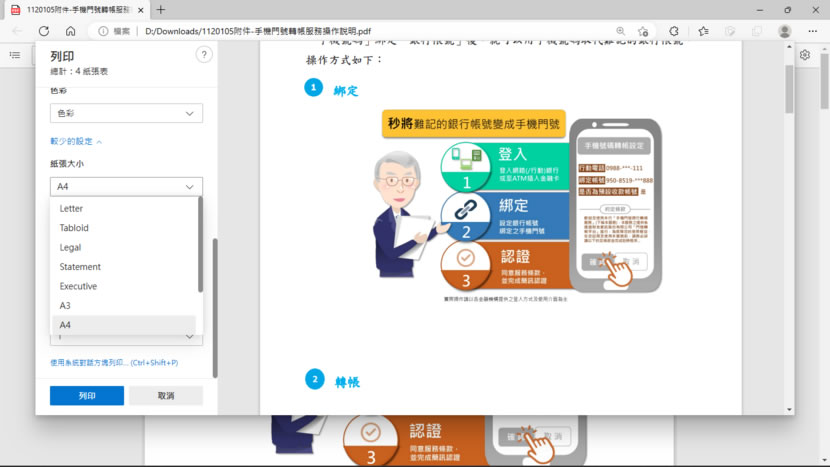
網路上有很多 PDF 免費工具,可以協助我們將網頁轉 PDF、移除 PDF 某些頁面、圖片轉 PDF 檔案或是移除已知的 PDF 開啟密碼 ,這些工具都是需要上傳 PDF 檔案到遠端伺服器進行處理完成後再下載,如果擔心遠端不知會如何處理已上傳的檔案,還不如來使用內建在 Windows 系統的 Microsoft Print to PDF 或是內建在 Google Chrome 瀏覽器內的虛擬印表機,保證安全。
Windows 內建的 Microsoft Print to PDF 虛擬印表機,可以將任何已內建列印功能的應用軟體列印成 PDF 檔案,因此不論是圖片或網頁要轉 PDF都不是問題,另外,Microsoft Print to PDF 虛擬印表機還可以讓我們移除已知的PDF 開啟密碼、移除 PDF 檔案中的某些頁面,還有調整 PDF 頁面大小,例如將 A4 大小轉成 B4、B5...等各類紙張大小。
另外,如果覺得上述操作繁複,也可以來使用 pdfux 網站提供的 Resize pages in PDF PDF 免費工具,也是非常好用。
「Windows」如何使用 Microsoft Print to PDF 印表機重新調整 PDF 頁面大小?
1.使用 Edge 瀏覽器開啟 PDF 檔案,按右上角 ... 的圖示按鈕或使用[ Ctrl + P ]鍵盤快速鍵,使用[ 列印 ]功能。

2.展開印表機選項,選擇 Microsoft Print to PDF。

3.完成選擇後,滑鼠滾輪向下,展開[ 其他設定 ]。
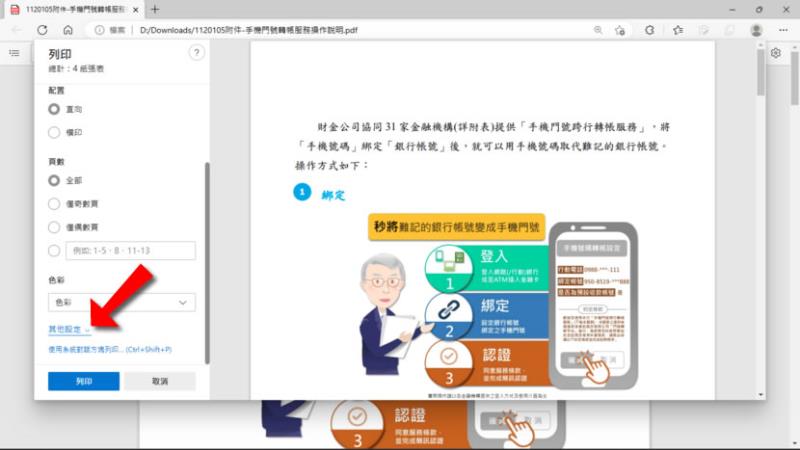
4.展開紙張大小選項,選擇要使用的紙張大小,每次選擇右側預覽處便會一併按紙張實際尺寸進行調整。
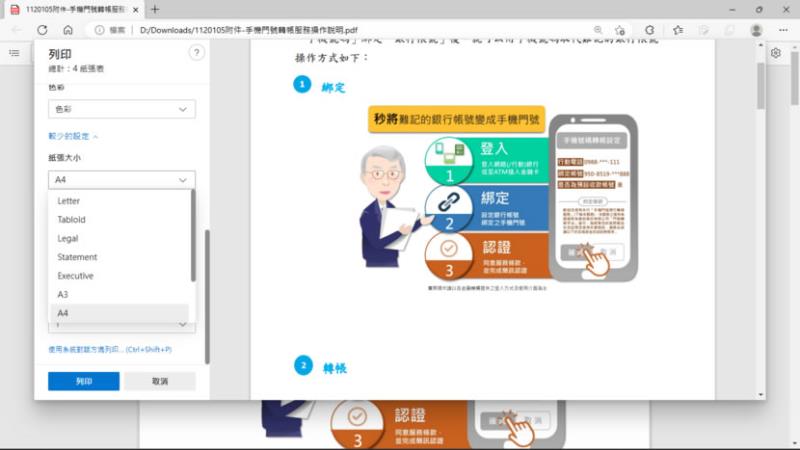
6.如果沒有要的尺寸,也可以使用比列進行調整,最後,按[ 列印 ]便可以重新轉出一份調整過頁面大小的 PDF 檔案。
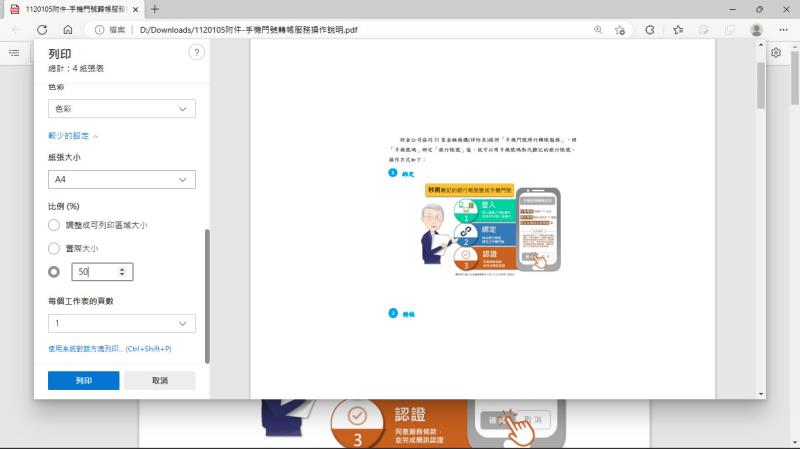
不是只有 Microsoft Edge 可以如此操作,Google 的 Chrome 同樣是如此操作。
7.另外,pdfux 網站提供的 Resize pages in PDF PDF 免費工具,也是非常好用,按[ Select files ]按鈕選擇 PDF 檔案。
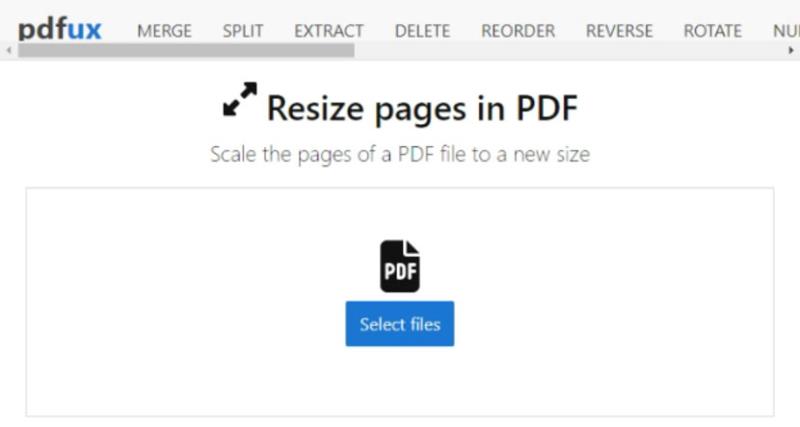
8.隨後,便可以選擇要改變的頁面大小,再下載。