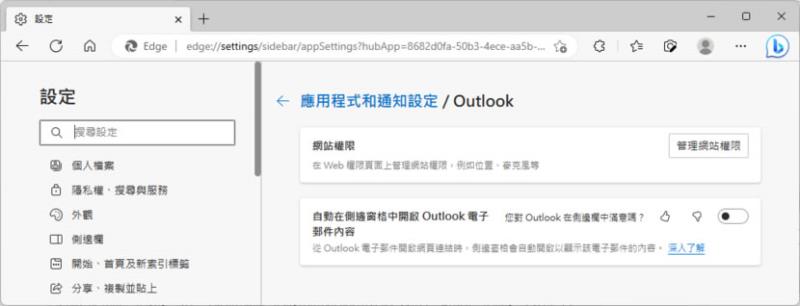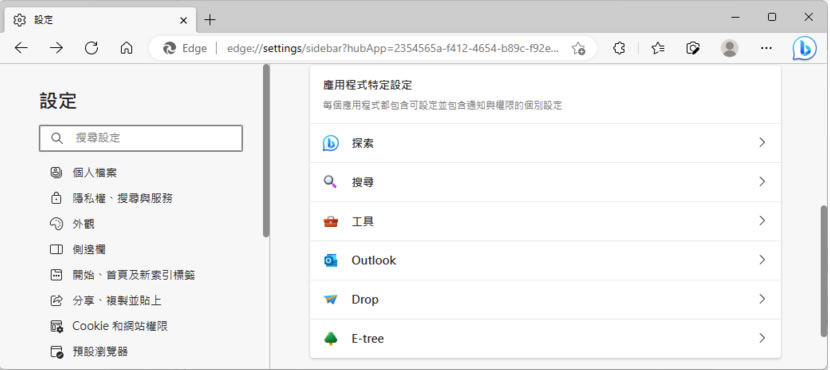
搭上 ChatGPT 熱潮,Edge 瀏覽器率先在側邊欄推出「探索」功能,而其功能除了可以聊天、撰寫郵件與文章外,還可以快速打開側邊欄,並在其中搜尋網頁、書籤、歷史紀錄、下載檔案,也可以在側邊欄中看到一些推薦的新聞、影片、遊戲等內容等。
雖說「探索」按鈕可以提供更方便的瀏覽體驗,但對不想改變操作習慣的用戶來說,常駐在工具列上的「探索」按鈕,反而會覺得很佔空間而想將「探索」按鈕隱藏,真有需要用到時再開啟就好,想要達到這個目的,我們可以使用 Edge 瀏覽器內建的外觀設定頁面即可完成,非常簡單。
「Edge 瀏覽器」如何自訂側邊欄要顯示/隱藏的按鈕?
1.Edge 預設回在右上角顯示大大的「探索」按鈕,按下該按鈕,除了會將 Bing Chat 開啟外,還會一並開啟側邊欄。
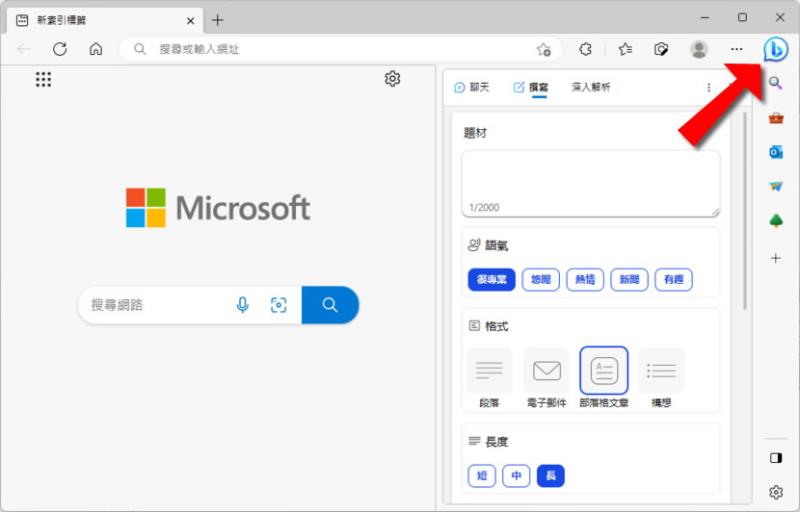
2.在 Edge 瀏覽器點擊右上角的水平三點的圖示按鈕,在出現的功能表中按[ 設定 ]。
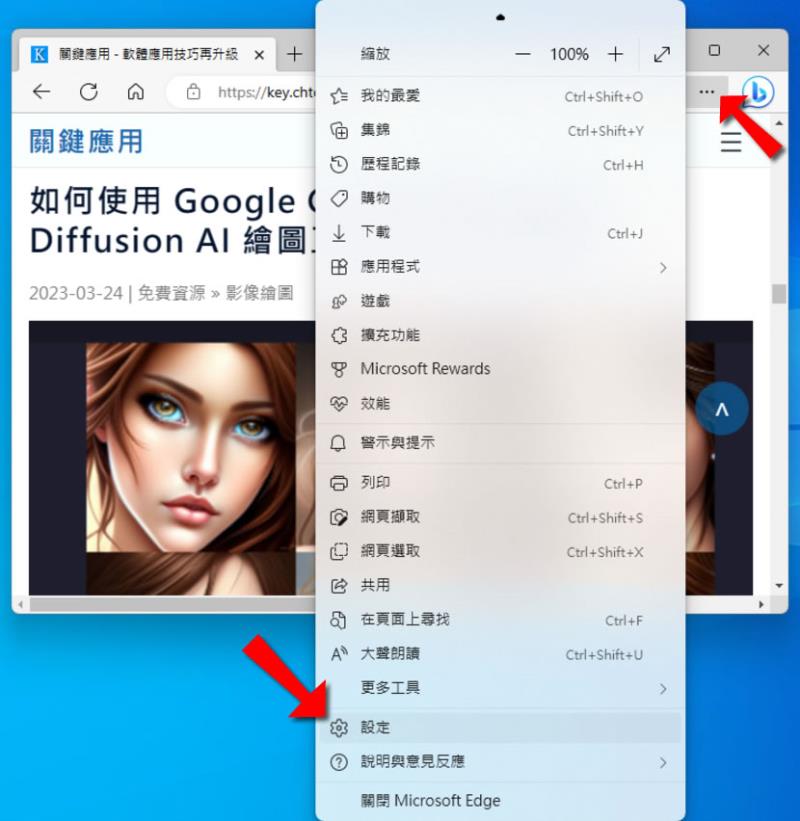
3.按[ 側邊欄 ]頁籤,就會在其右側看到側邊欄內的所有按鈕開關。
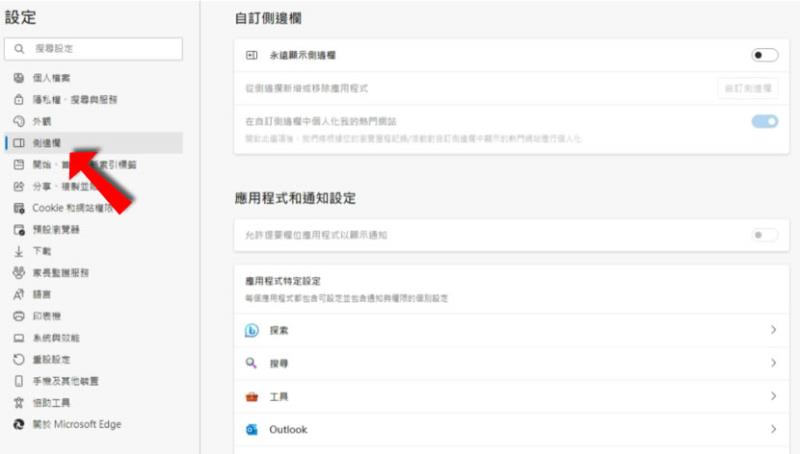
4.以關閉「探索」按鈕顯示為例,在應用程式特定設定中,按[ 探索 ]就可以進到選項設定頁面,將其開關關閉後即可將瀏覽器上的「探索」按鈕隱藏,以下圖來看,原在其右上角的「探索」已被關閉,下次若想開啟,同樣在這裡即可操作。
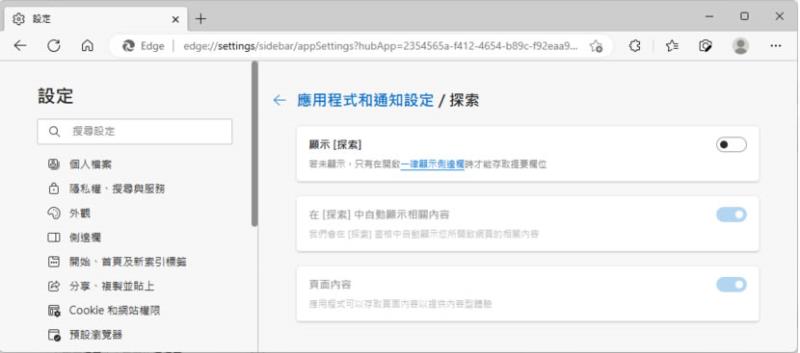
5.當然,如果覺得側邊欄好用,只是有些功能用不到,我們也直接在這裡自訂要顯示的開關按鈕。