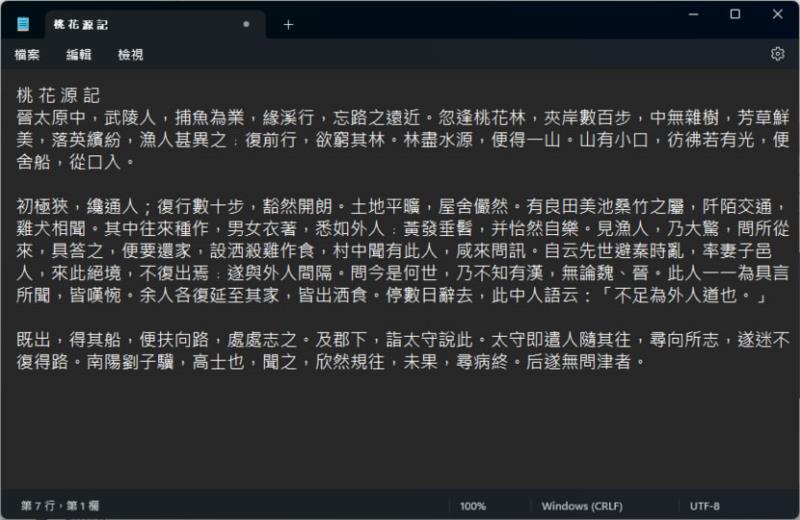傳統的白底黑字在光線充足的情況下會讓眼睛感到吃力,而深色底白字則柔和許多,無論在何種情況下都適合,因此,許多軟體或線上服務在設計時提供了使用者自行切換成深色主題的功能,目的是讓用戶能夠有舒適地閱讀環境。Windows 內建的記事本軟體也可以讓我們將介面切換成深色主題,只需透過簡單的設定,就能讓「Windows 記事本」的顯示變成黑底白字,使得打字編輯和閱讀都能在更舒適的環境中進行。
「Windows 記事本」如何變更為深色主題?
1.Windows 記事本預設的佈景主題是[使用系統設定],看起來就會如下圖一樣。
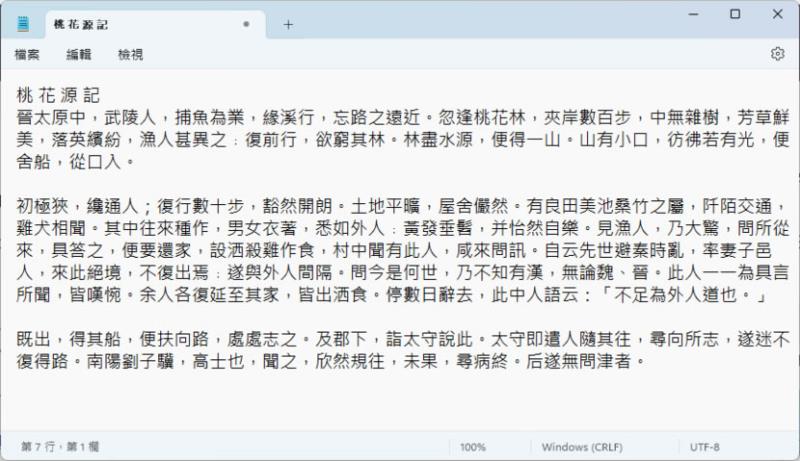
2.如要更改布景,我們可以點擊功能表[編輯] > [字型]。
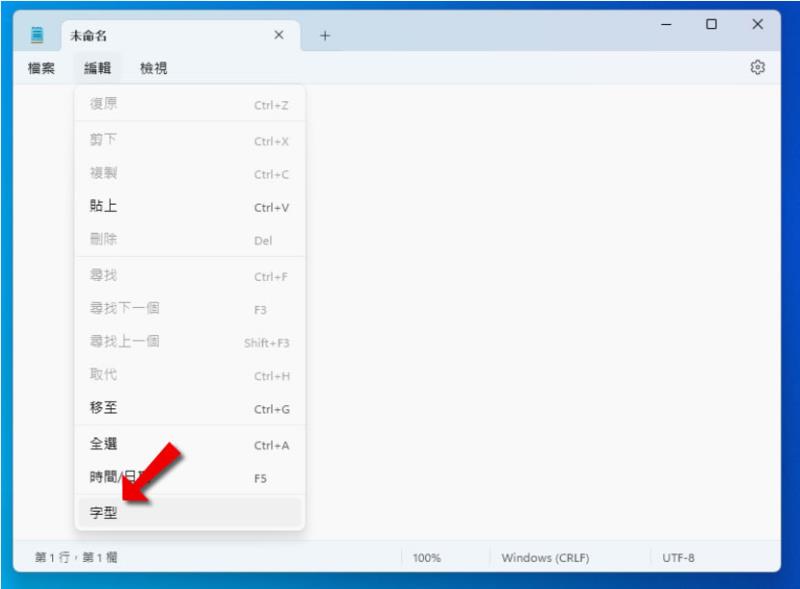
3.開啟設定視窗,展開應用程式佈景主題,就可以自選設定。
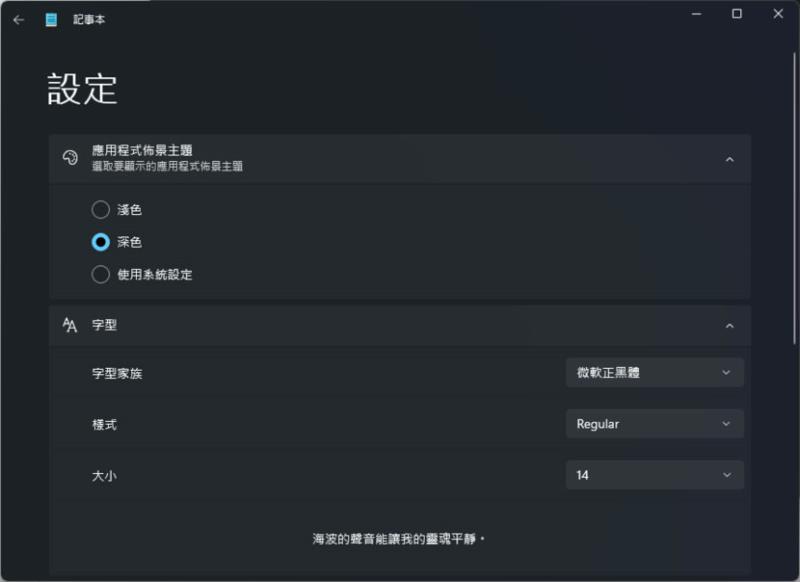
4.完成後,點擊左上角的 ← 圖示按鈕即可回到原介面。