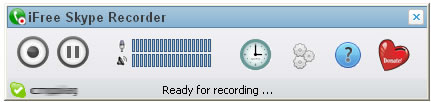
如果你常常使用 Skype 與朋友聊天或遠端的同事開會,而且希望能將談話內容錄音下來,當作一種回憶或是記錄的時候,可以試試 iFree Skype Recorder 這個簡單易用的 Skype 錄音程式。
iFree Skype Recorder 可以進行 PC to PC、PC to Phone 或 Phone to PC,只要是經由電腦進行的交談內容,都可以錄下,程式會自動將錄音內容以 MP3 格式儲存。此外,如果要省事的話,我們還可以設定在 Skype 開始交談的時候自動錄音。
如何使用 iFree Skype Recorder?
1.在安裝 iFree Skype Recorder 之前,你的電腦必須已經先裝好 Skype。安裝完 iFree Skype Recorder 第一次執行的時候,Skype 會跳出一個提示對話框,詢問我們是否允許 iFree Skype Recorder 使用 Skype。如果要讓 iFree Skype Recorder 可以錄音的話請點選[允許存取]
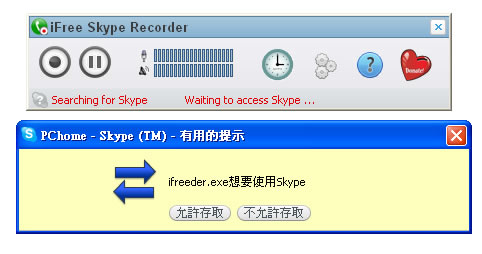
2.當我們使用 Skype 與人交談的時候,不管是 Skype 對 Skype,或是 Skype 對電話、電話對 Skype,iFree Skype Recorder 都可以錄製交談內容。當你的電腦顯示有Skype來電,按下Skype的[接聽],iFree Skype Recorder只要按下最左邊的[Start Recording]就可以開始錄音了
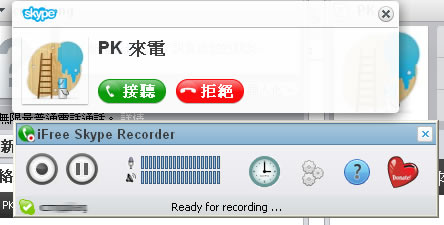
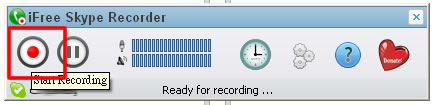
3.錄音中…,我們可以隨時停止或是暫時停止錄音
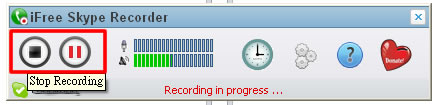
4.當停止錄音的時候,iFree Skype Recorder 會顯示最後的錄音記錄,按下左下角的播放鈕可以直接聽錄音內容。或是按下記錄右邊的「資料夾」小圖示開啟存放錄音檔的資料夾
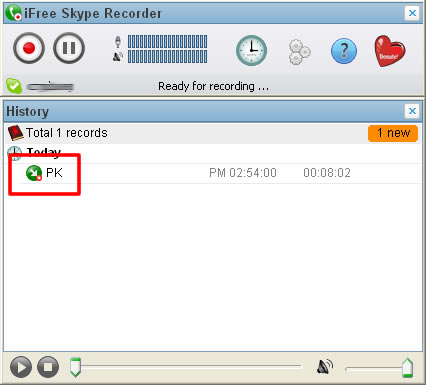
iFree Skype Recorder 會自動將錄音內容轉換成 MP3,因此當結束談話或是停止錄音的時候,MP3 便會自動產生。
如何設定iFree Skype Recorder?
1.按下[Options]按紐 ,進入 iFree Skype Recorder 的選項,在「General」部份可以設定是否讓程式隨 Windows 自動執行;當開始在 Skype 交談的時候是否讓程式自動顯示在前景…等
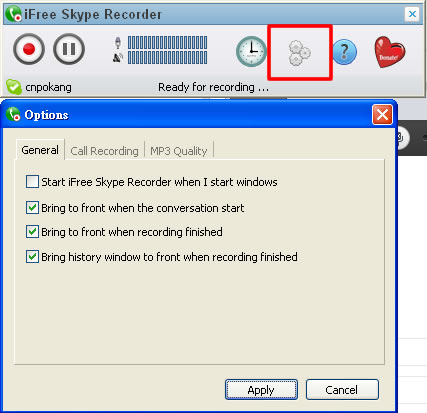
2.「Call Recording」可以讓我們設定是否在交談的時候自動錄音(Automatically record calls);錄音的時候是錄下雙方(Record both sides)或者是單方的交談內容;在「Recording folder」可以讓我們選擇存放錄音檔案的資料夾
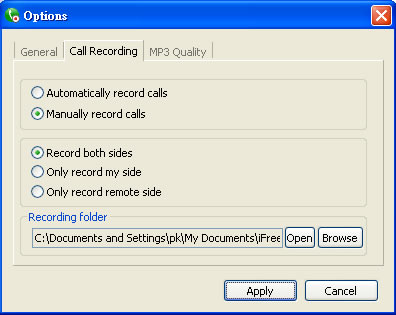
3.在「MP3 Quality」可以讓我們設定錄音品質
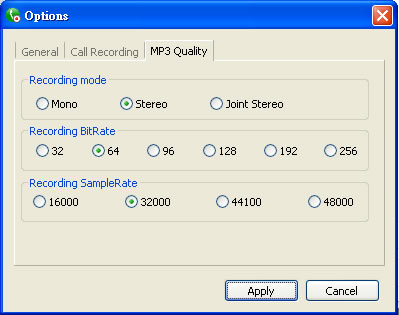
- iFree Skype Recorder
- 版本:8.0.26
- 語言:英文
- 性質:免費
- 適用:Windows
- 官方網站:https://www.ifree-recorder.com/index.htm
- 下載:按我下載