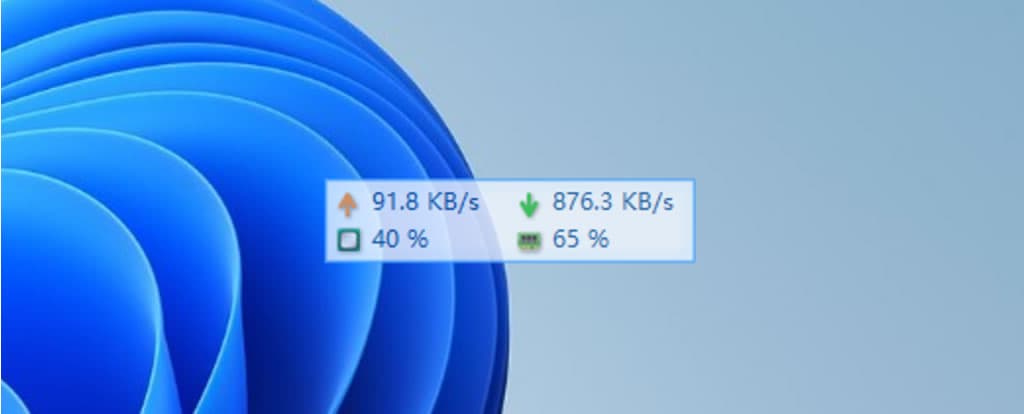
Windows 的工作列系統匣內的網路圖示曾經可以顯示即時的網路速度,類似於現在Android在狀態列上顯示即時網速的功能。然而,自從 Windows XP 版本之後,這個功能就被移除了。因此,如果還想在 Windows 中查看即時的網路速度,可以透過「工作管理員」的「效能」選項看到,但畢竟還要切換實在不方便。
TrafficMonitor 是個可以在 Windows 桌面上顯示即時網速的免費應用軟體,預設情況下是顯示網路上傳與下載的即時速度,若透過設定還可以額外顯示目前 CPU 及記憶體的使用量,除此之外,TrafficMonitor 還提供硬體監控功能,可監控的硬體包含 CPU、硬碟、主機板、網路使用量、記憶體使用量等項目,只要到達所設定的溫度或用量值就會發出通知訊息。
🔔 **不錯過任何精彩!** 立即訂閱我們的 LINE 官方帳號。
每次發佈新文章時,您將會**第一時間收到本站文章連結通知**,輕鬆掌握最新資訊!
如何使用 Windows 內建工具查看網速與硬體狀態?
1.使用滑鼠右鍵點擊工作列,在彈出的功能表選點選[ 工作管理員 ]。

2.透過工作管理員視窗,可以看到目前主要硬體的工作情形,包含即時網速、CPU、記憶體使用量等。
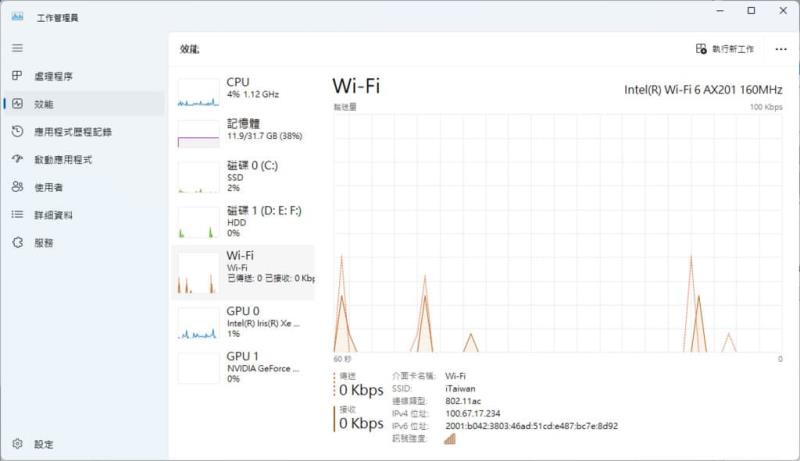
如何使用 TrafficMonitor 免費工具查看網速與硬體狀態?
1.解壓縮 TrafficMonitor 後,免安裝,可以使用滑鼠右鍵點擊[ TrafficMonitor.exe ],隨後在彈出的功能表中點選[ 開啟 ]。
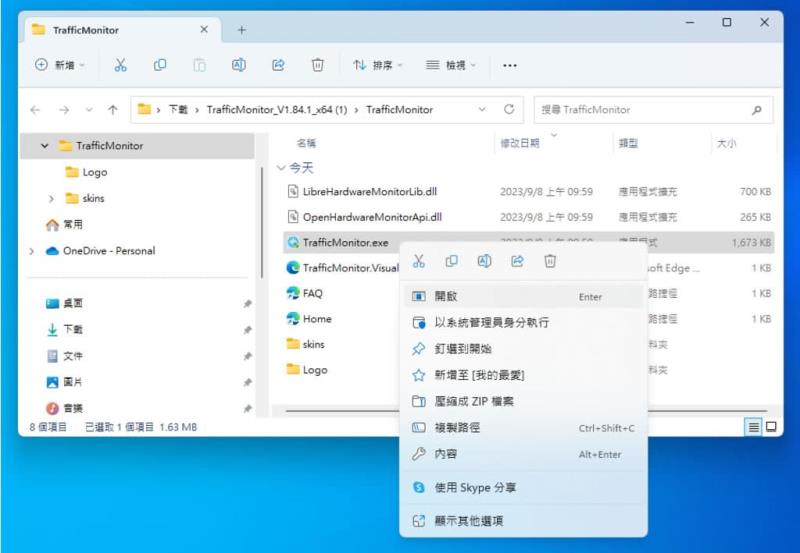
2.開啟 TrafficMonitor 後,預設會在桌面顯示如下圖的視窗。

3.滑鼠右鍵點擊可以對 TrafficMonitor 應用程式進行外觀、顯示項目與通知等進行設定。

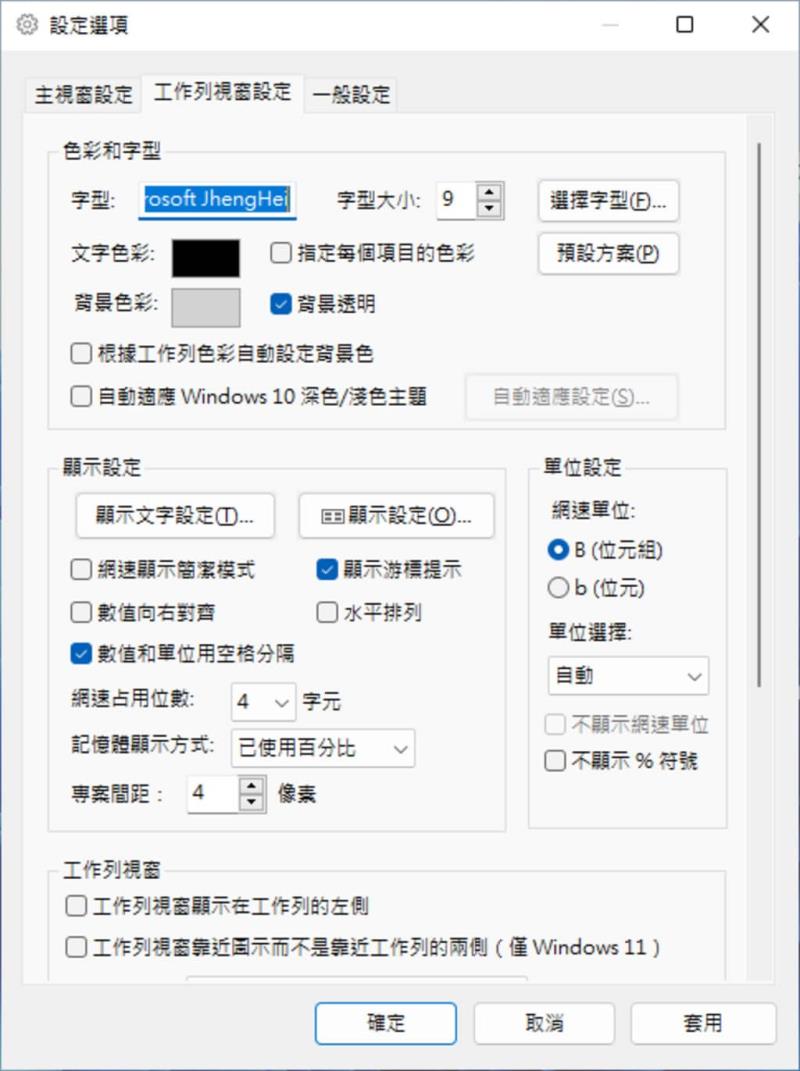
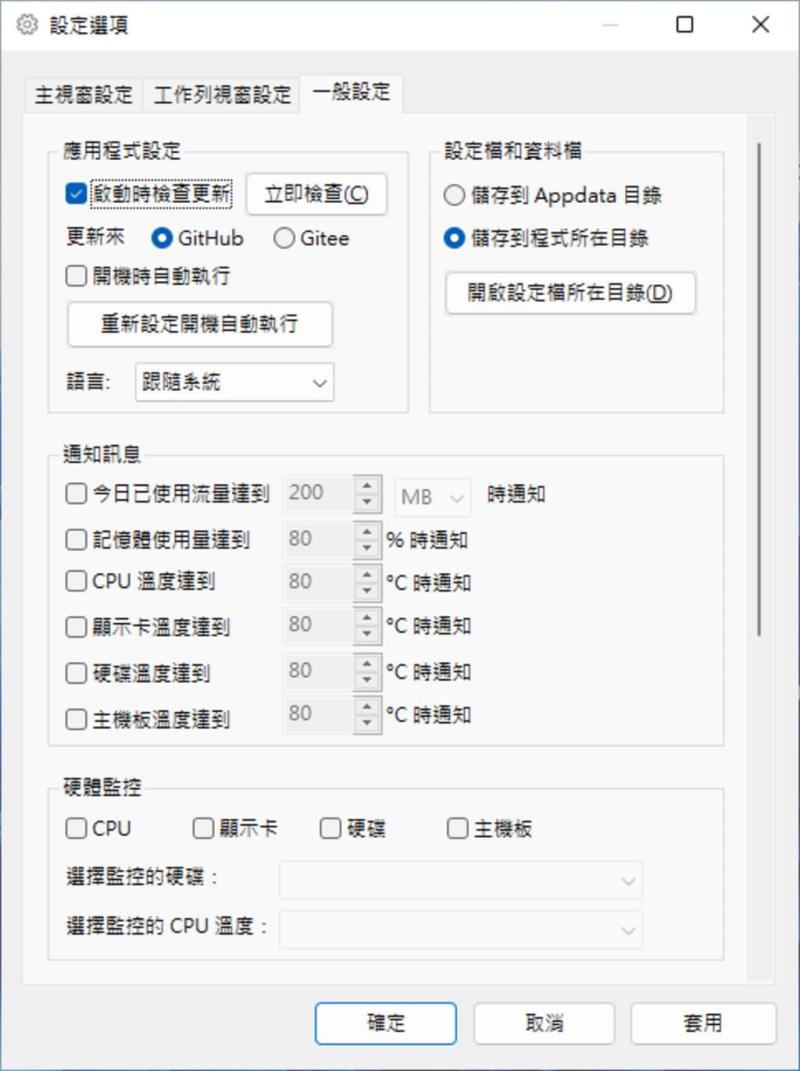
TrafficMonitor 是個可以即時顯示網速又能監控電腦主要硬體的免費工具,不但在桌面上就可以方便看到監控的即時數據,用戶還可以根據不同需求自行設定喜歡的外觀、顯示單位與顯示項目等,可以試試!