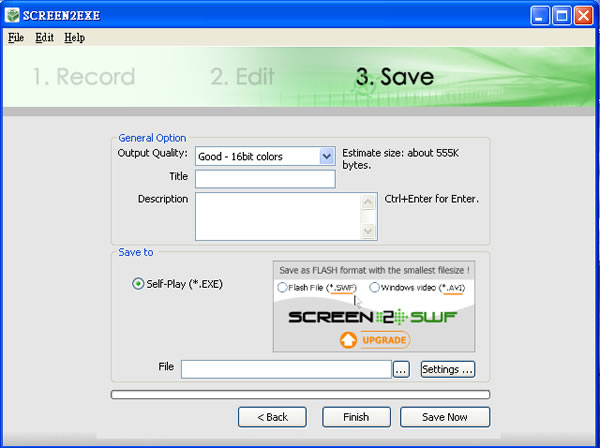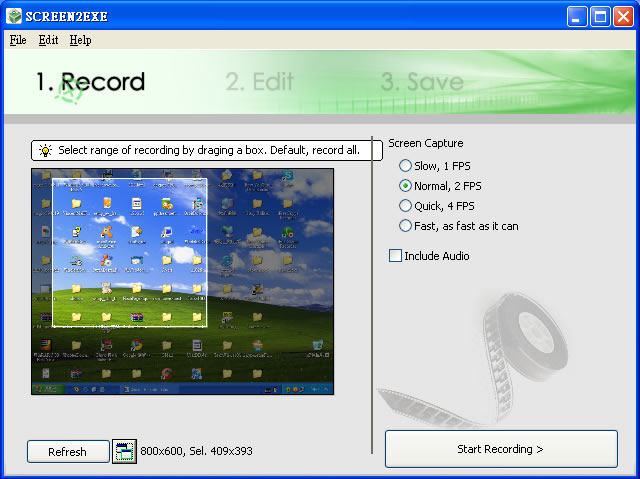
SCREEN2EXE 是一個相當簡單好用的小軟體,可以幫我們將螢幕畫面錄影下來,並自動轉存成EXE執行檔,方便我們可以傳給其他人直接瀏覽不用另外安裝播放器,它可以記錄整個螢幕或部分區域為兼容性最好的可直接播放的 EXE 文件,可以記錄滑鼠移動和按鍵,支持記錄麥克風聲音,你可以製作有聲影片演示,使用獨創的壓縮算法,可以獲得最小的文件體積,方便傳輸和保存,生成的演示影片擁有接近無損的畫質,同樣也可選擇較低質量和灰度圖像以獲取更小的文件體積,是一個不可多得的螢幕記錄免費軟件。
主要功能:
- 錄影完畢自動輸出成EXE檔。
- 可包含滑鼠移動軌跡,滑鼠點擊時以特效顯示。
- 可從麥克風錄音,方便製作教學影片。
- 可全螢幕錄影,或自訂錄影區塊與範圍。
- 壓縮比率高,檔案可盡量縮小。
- 可自行調整錄影畫質 。
- 執行很快、很順暢,錄影效率相當不錯。
如何使用 SCREEN2EXE 錄製螢幕畫面?
1.將檔案下載回來並安裝好軟體之後,從開始功能表執行「Screen2exe」程式,錄影作業共分3個步驟,第一個步驟可以讓我們選取要錄影的範圍,你完全不選擇的話則是錄下全螢幕的畫面,或者你可以在視窗中的縮圖用滑鼠左鍵拉出一個方框,選擇你要錄影的區塊,Screen Capture選擇你要錄影的品質,如果你要含聲音的話,請勾選[Include Audio],選好之後再按下[Start Recording]即可。
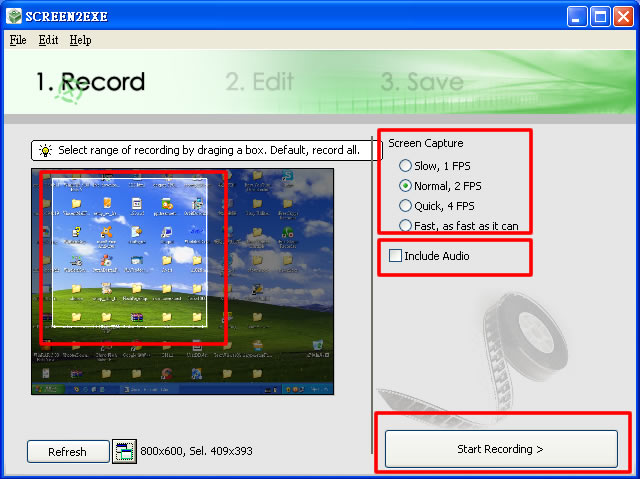
2.接著就會出現一個倒數計時的畫面,此時按下[F10]會停止,[F9]則是暫停或繼續

3.停止錄影後會出現讓你編輯的介面,選擇[Save Now],儲存剛剛錄影的畫面
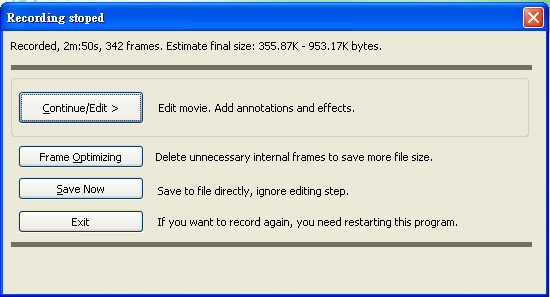
4.選擇要輸出影片的品質,在「Tittle」跟「Description」中輸入這個影片的標題與描述,然後再按一下「File」右邊的〔...〕按鈕,選取存檔位置與檔名,最後再按一下〔Save & Finish〕按鈕即可完成。