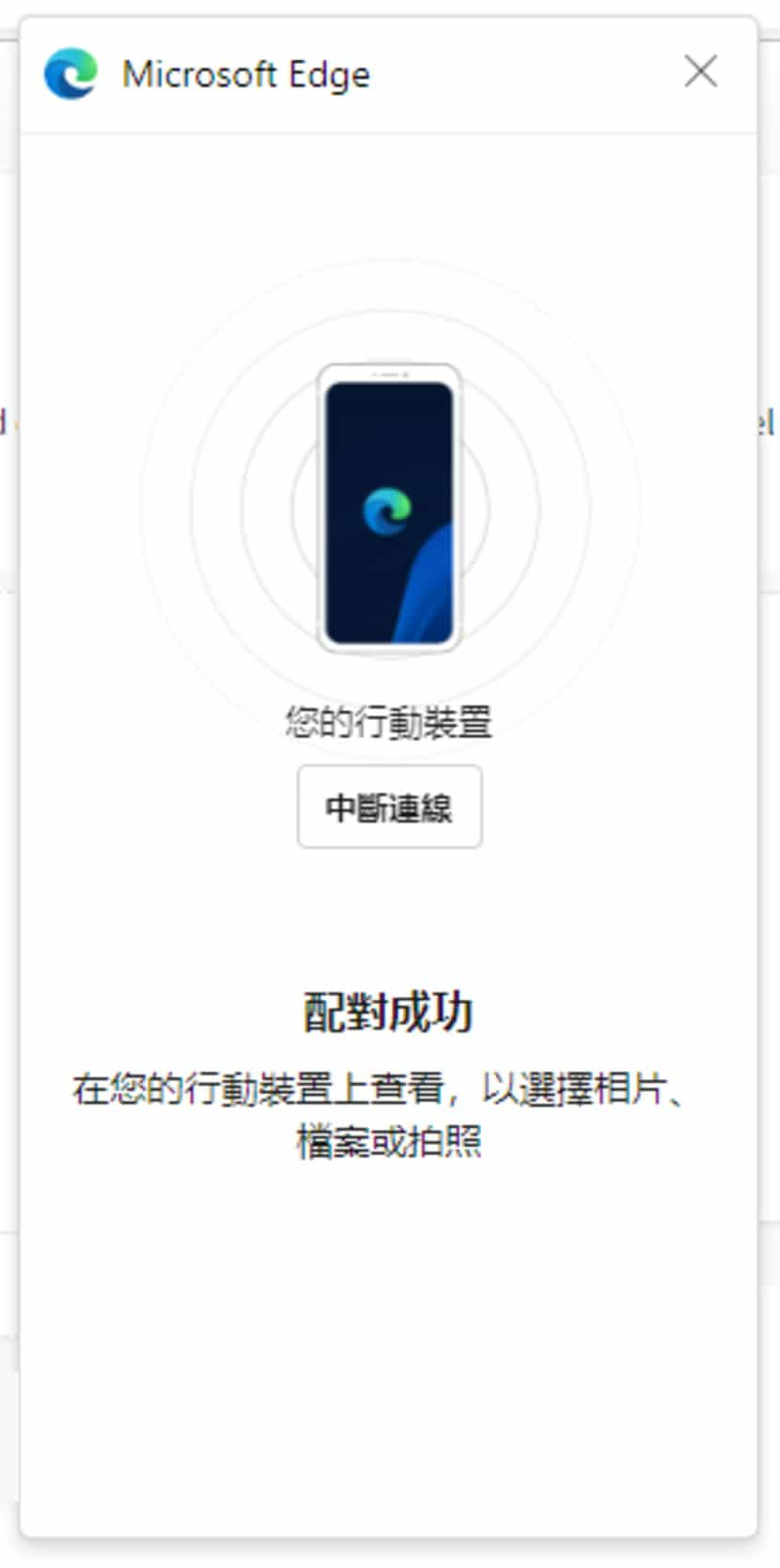
如果電腦要用到行動裝置內的檔案,多數的時候,我們會透過 USB 先將手機或平板電腦內的檔案複製到電腦後再行運用。但是,如果是微軟 Edge 瀏覽器上要用到的檔案,例如需要上傳圖片檔案到瀏覽的網站時,現在就不需要這麼麻煩了。只要將 Edge 更新到 121.0.2277.128 版本或之後就可以從行動裝置直接上傳。該功能會在上傳過程中提供電腦與手機掃描二維碼,藉此驗證並串聯二個裝置,達到無線傳輸檔案到電腦。如果都是行動裝置是使用 Edge 瀏覽器,則檔案傳送可以無限制。如果不是,則只能傳送 10個檔案。使用此方法傳送檔案,需在同區域網路內進行。
讓行動裝置在無線連結情況下,傳送檔案至電腦 Edge 瀏覽器的步驟:
1.使用 Edge 瀏覽器瀏覽網頁時,如果碰到要上傳檔案的情況,例如使用 Edge 瀏覽器內的 Copilot AI 工具新增影像時,就可以按下「從此裝置上傳」按鈕。
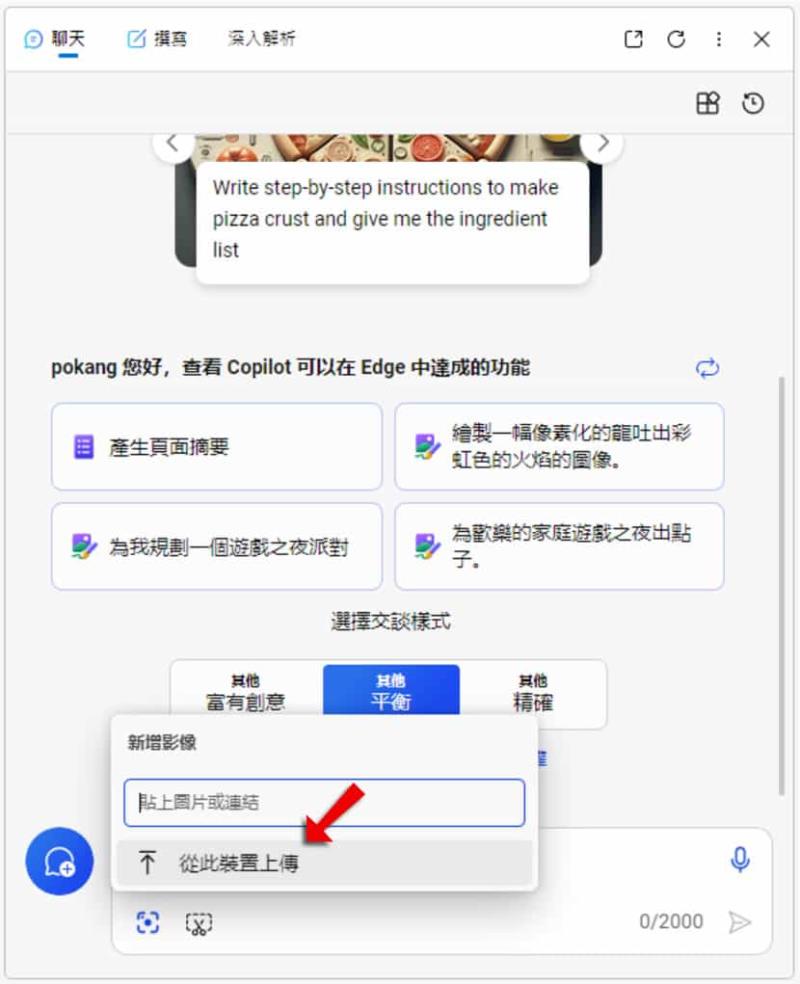
2.接下來會跳出選擇檔案的視窗,下方會有一個「從行動裝置上傳」的選項,點擊開啟。
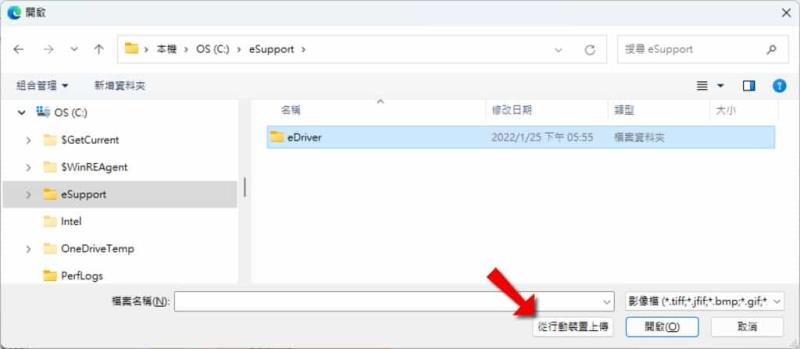
3.接下來,電腦端的 Edge 瀏覽器會出現 QR 二維碼,只要手機跟電腦的網路在相同區域網路下,就可以掃描。
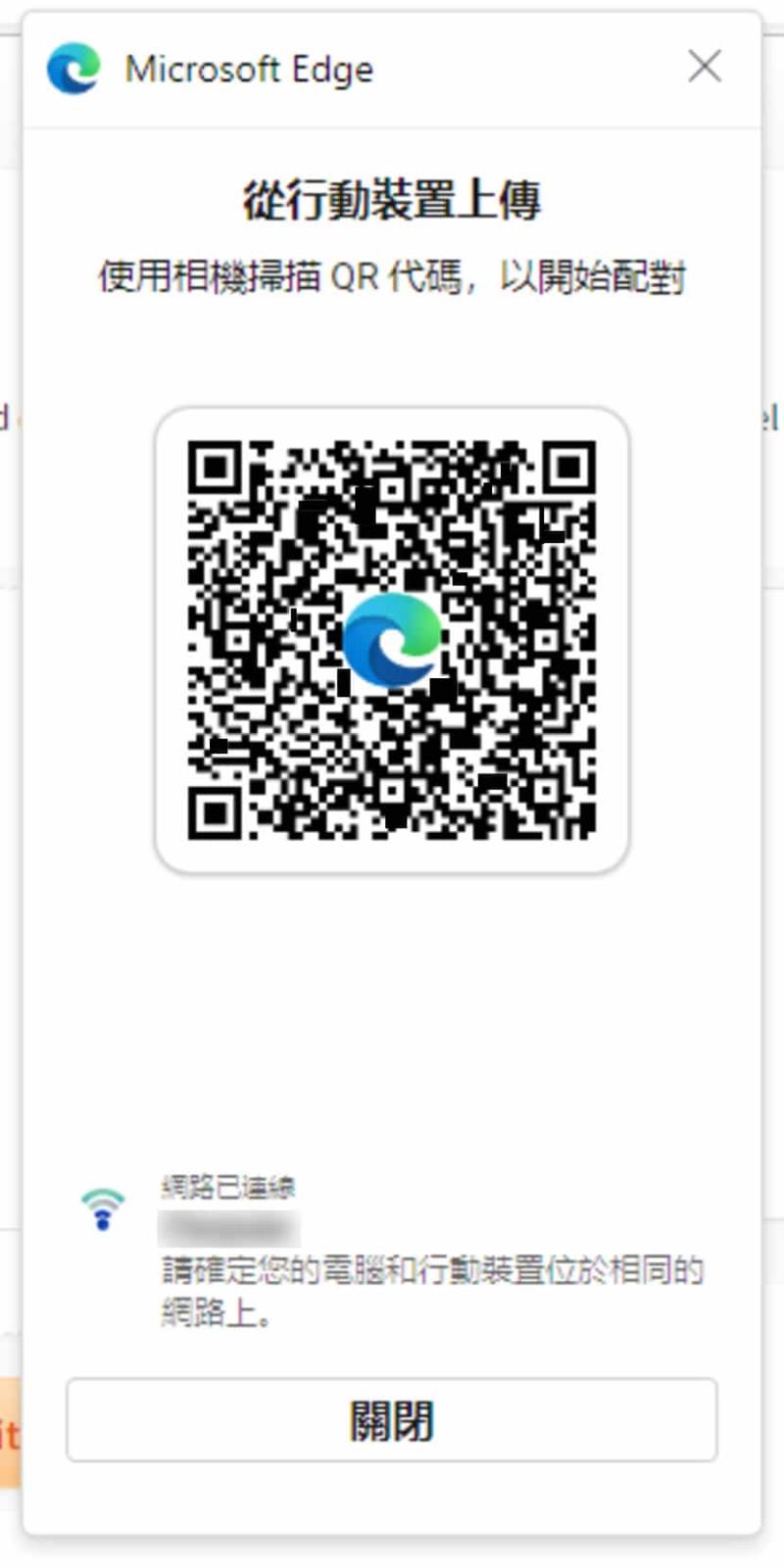
4.手機開啟 Edge 瀏覽器,就可以按搜尋框中的 QR Code 圖示按鈕,掃描電腦中出現的 QR Code。
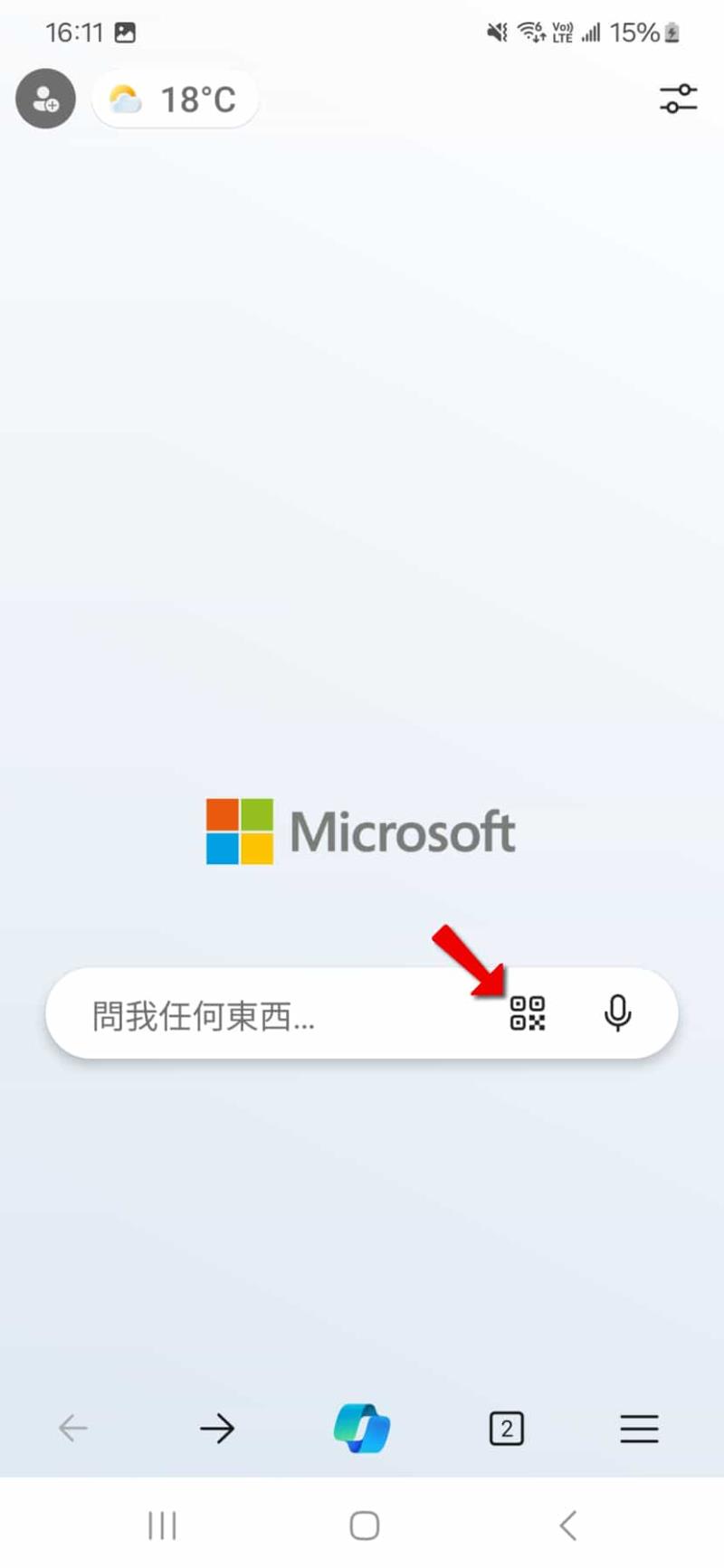
5.手機掃描後會出現正在配對裝置的畫面,同時,電腦 Edge 瀏覽器上會需要按下「確認」按鈕。
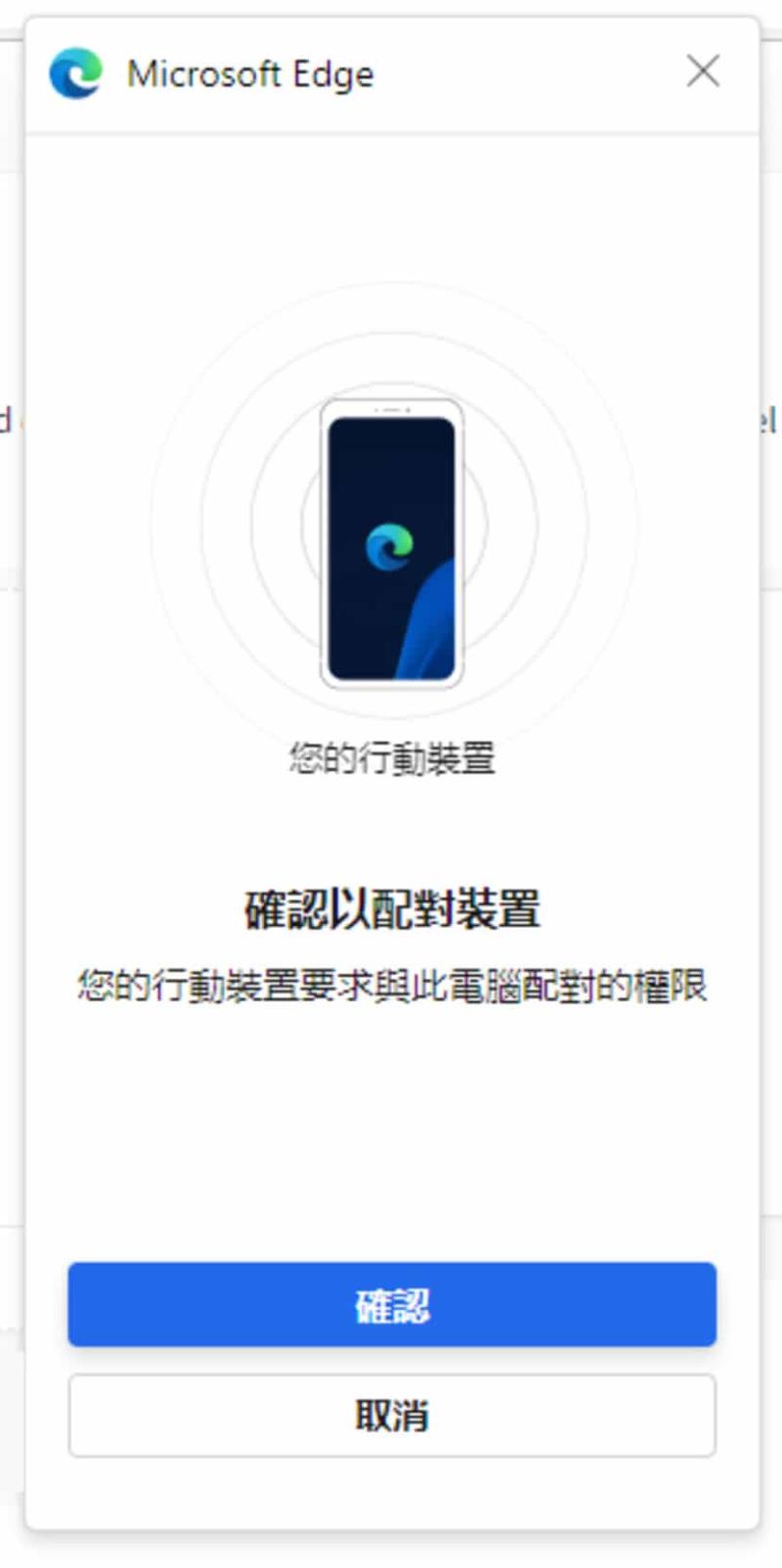
6.最後,完成配對驗證。
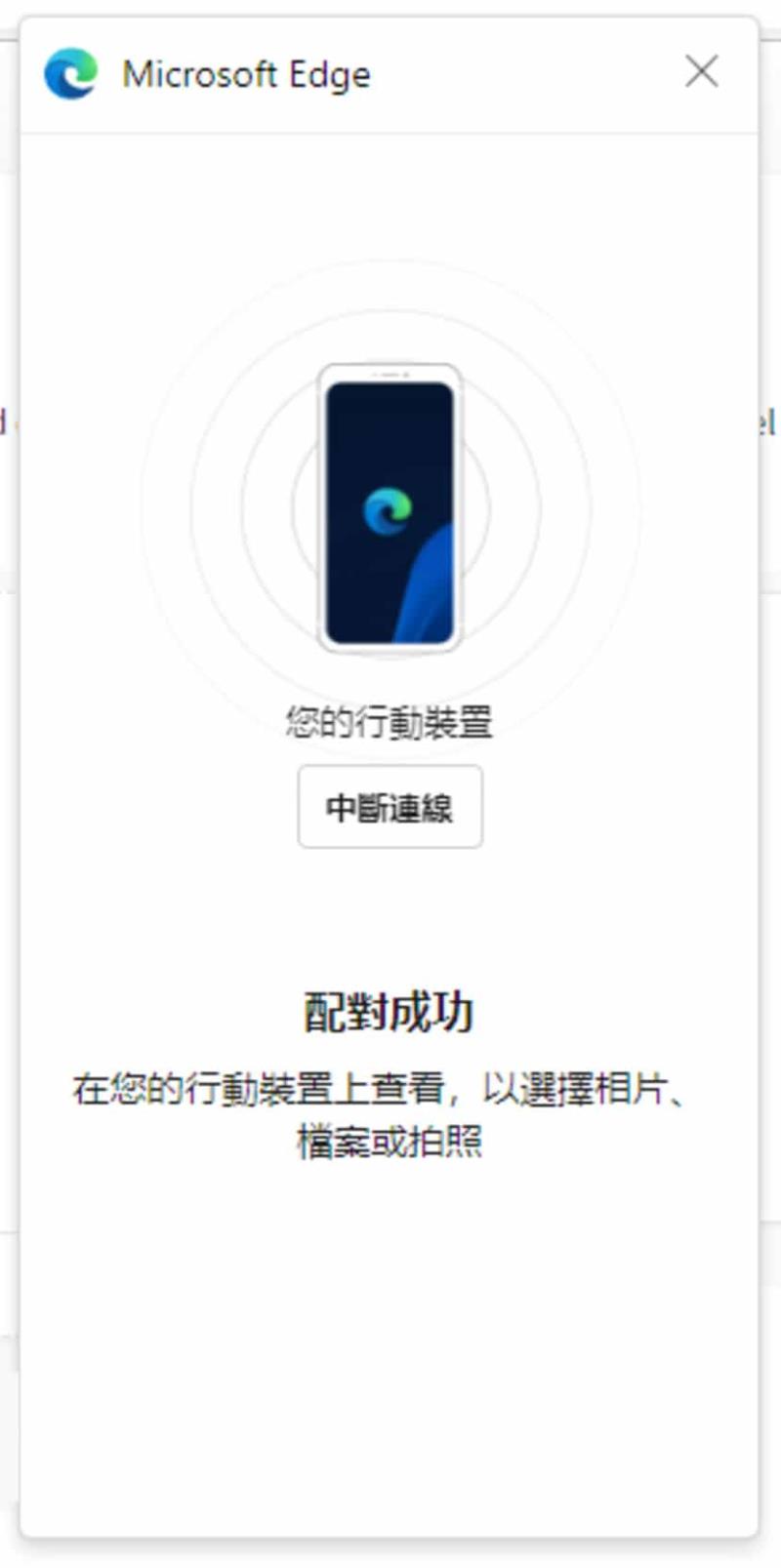
7.配對成功後,就可以從手機上的 Edge 點擊「上傳檔案」。如果手機不是使用 Edge 瀏覽器,一次最多只能上傳 10個檔案。如果是 Edge 瀏覽器,則沒有上傳數量限制。
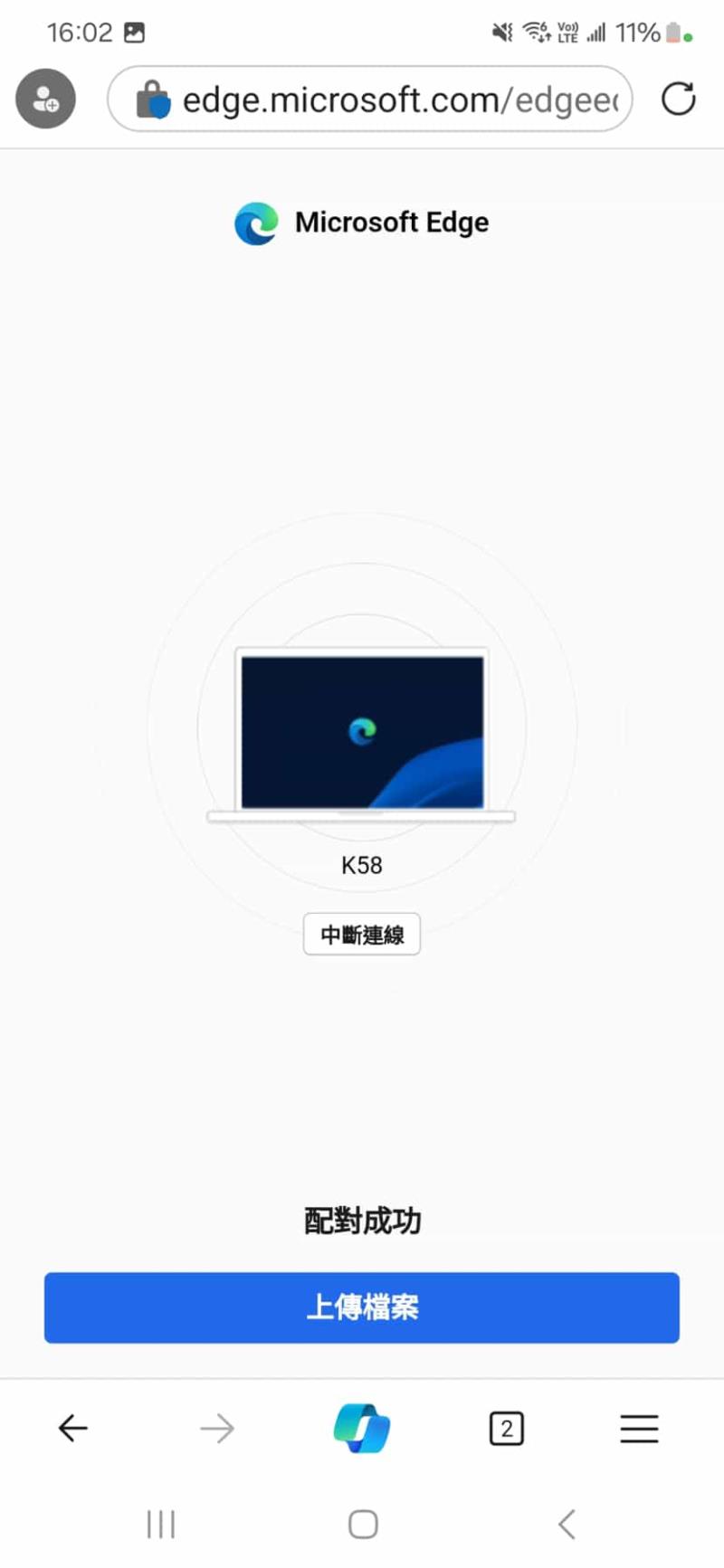
8.所有從行動裝置上傳的檔案都會被放在「下載」資料夾內的「UploadFromMobile」資料夾內。如果有後續需要,可以在裡面找到已經上傳的檔案。
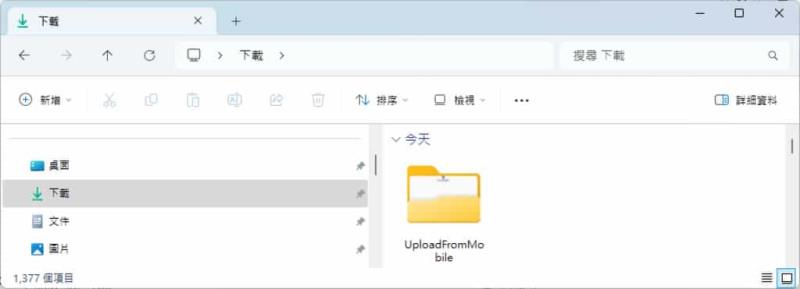
9.以下影片為無線連結至行動裝置存取檔案的介紹。
當您在電腦上使用 Edge 瀏覽器瀏覽網站並需要使用行動裝置內的圖片或檔案時,利用 Edge 瀏覽器來操作,將可以擺脫以往必須先將手機或平板內的檔案複製到電腦的麻煩。而從手機來的檔案或圖片都會統一放在 Windows 的「下載」>「UploadFromMobile」資料夾內,不論是要刪除還是進行後續應用,都會相當方便。