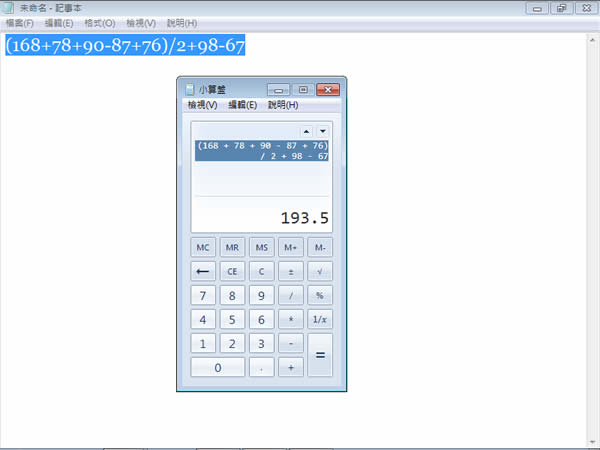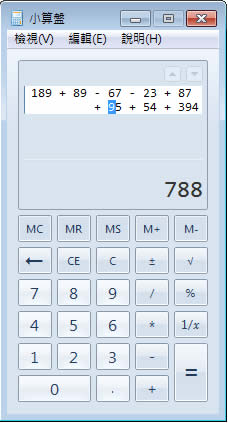
在 Windows 裡小算盤的功能算是標準功能之一了,在以往的 Windows 版本裡,真的就如同它的名稱「小算盤」,功能也是相當簡易。如今在 Windows 7 裡的小算盤功能,相較以往版本,可是做了相當大的改進,可參閱 善用「Windows 7 小算盤」進行單位轉換、日期差異、油耗、貸款、汽車租賃等計算 。在 Windows 7 小算盤裡還內建一個歷程記錄功能,它能將使用者所輸入的數據完整的還原,有了這樣的功能,當我們在驗證所輸入的數據時,就顯得相當方便,不需要重複的輸入相同數據來驗證計算結果,相當方便。
1.開啟小算盤功能,點擊[檢視] > [歷程記錄]來開啟該項功能。
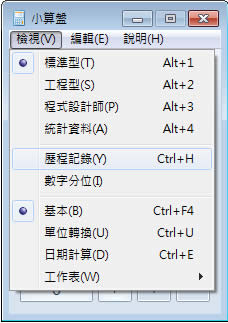
2.接下來就可以按照平常操作計算機的方式來進行輸入,當按下鍵盤的 = (等於)鍵後,除了可得到計算結果,在顯示的結果上方還會顯示剛剛所輸入的計算式,可供檢查剛剛所輸入的數據是否有錯誤。
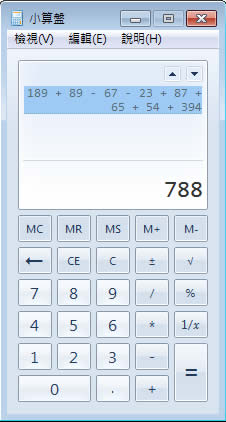
3.若發現有錯誤,可使用滑鼠雙擊該計算式或點擊[編輯] > [歷程記錄] > [編輯]
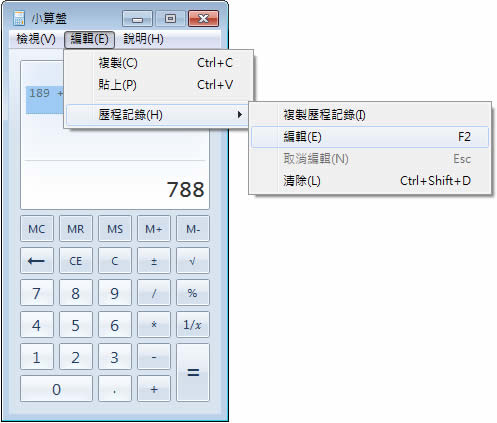
4.接下來在計算式的區域便呈現可編輯狀態,可直接修改算式後,在按下鍵盤的[=]鍵來取得計算結果。
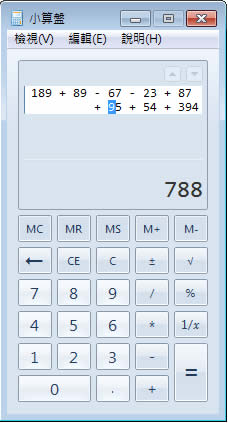
5.當然,若是計算是可以編輯,後續的應用當然就多,例如,我們可以先將計算式輸入到小算盤後,在複製計算式到編輯區域內,若是相當多的數據,也可以兩人同時使用記事本先將算式打好,再利用文字檔比對工具,立刻就能驗證出。