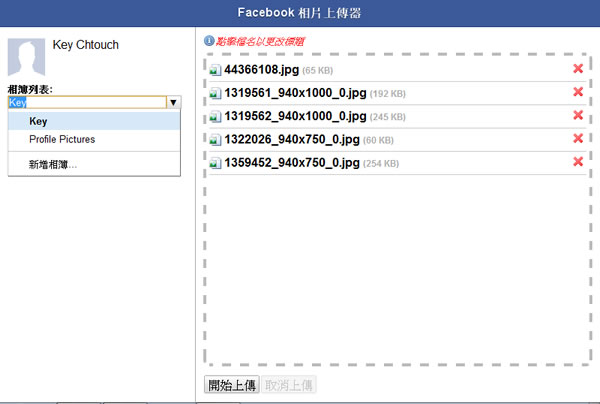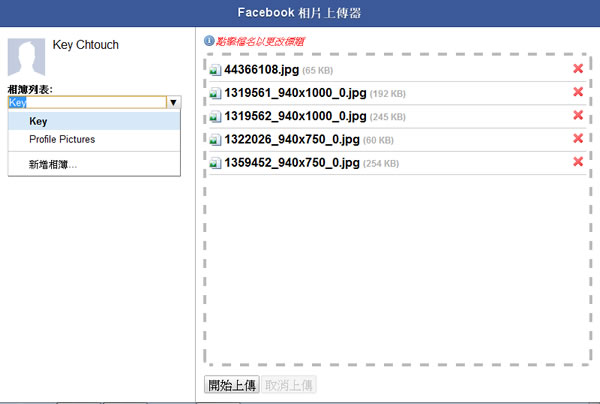
「Facebook Photo Uploadr」是一個以 HTML5 技術為主的 Google chrome 瀏覽器的外掛擴充功能,安裝了這個擴充功能,往後若要上傳 Facebook 內的相片,只要選擇要上傳到已存在的相簿或是新增相簿,接著使用滑鼠將要上傳的相片「拖、拉、放」到網頁的指定區塊中,點擊「開始上傳」即可,對於想要將相片上傳到 Facebook 內的使用者來說,將會是個相當方便的功能。
如何安裝及使用「Facebook Photo Uploadr」?
1.要安裝「Facebook Photo Uploadr」是需要使用 Google Chrome 瀏覽器進入到 「Facebook Photo Uploadr」的網站,進入後,點擊[Install]來進行安裝。
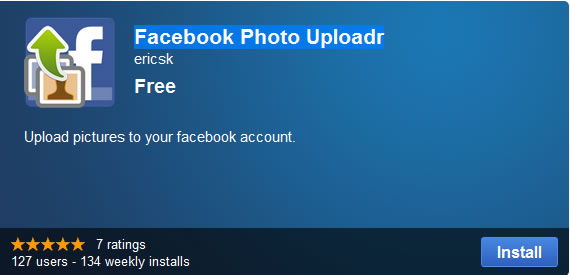
2.安裝完成後,便會另開新分頁顯示剛剛所安裝的「Facebook Photo Uploadr」,點擊「Facebook 相片上傳器」。

3.接下來,若尚未登入 Facebook ,便會出現[使用您的 Facebook 帳號登入]。
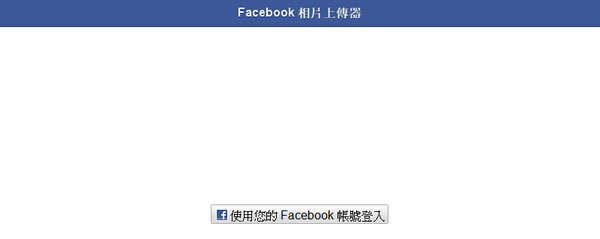
4.點擊後,來輸入 Facebook 的帳號及密碼,輸入後,點擊[登入]。
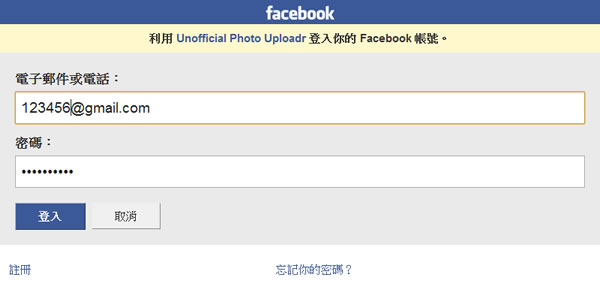
5.接下來便會出現授權請求,點擊[同意]。
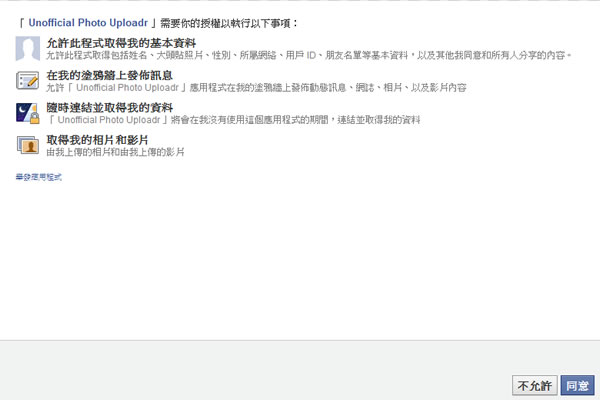
6.接下來就會看到上傳的頁面,選擇相簿或新增相簿後,將要上傳的圖片,使用滑鼠[拖、拉、放]到虛線的區塊內後,點擊[開始上傳]即可。