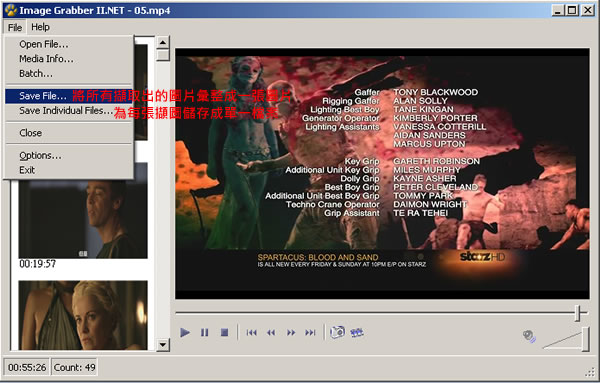
若使用 Windows Media Player 或 RealPlayer 播放影片時,想要擷取正在播放中的影片畫面,通常就是按下鍵盤裡的[Print Screen Sys Rq] 鍵,將電腦螢幕畫面擷取出來後,再貼到小畫家或其它影像編輯軟體,若發現擷取後的圖檔是黑色一片,只有影片播放器的外觀,卻無影片中的畫面時,可參考 Windows 如何擷取正在播放影片中的螢幕畫面? ,若覺得較麻煩,也可以試試 ImageGrabberII.NET 這套免費影片內容擷取成圖片的工具,支援 avi、mpg、dat、asf、wmv、qt、mov、rm、rmvb、vob 眾多影片格式,可手動或依照影片長度自動均等的擷取圖片。
如何使用 ImageGrabberII.NET ?
1.下載並安裝 ImageGrabberII.NET,開啟後,設定影片擷取成圖片品質及各項參數,點擊[File] > [Options...],設定好之後,點擊[OK]。
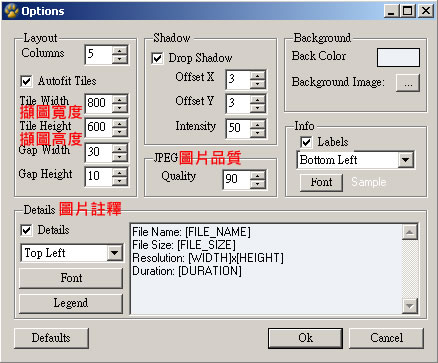
2.再來點擊[File] > [Open File...],來載入影片。
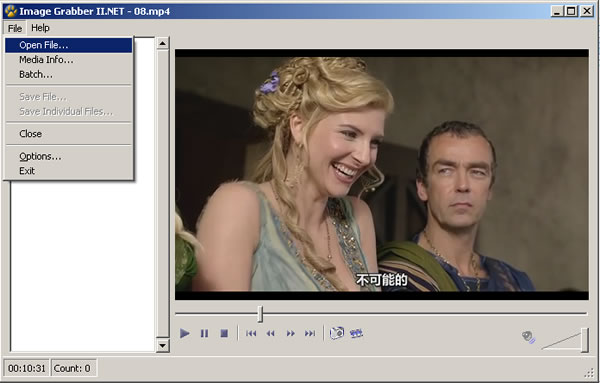
3.若要手動擷取圖片,可點擊其下方的手動擷取按鈕。
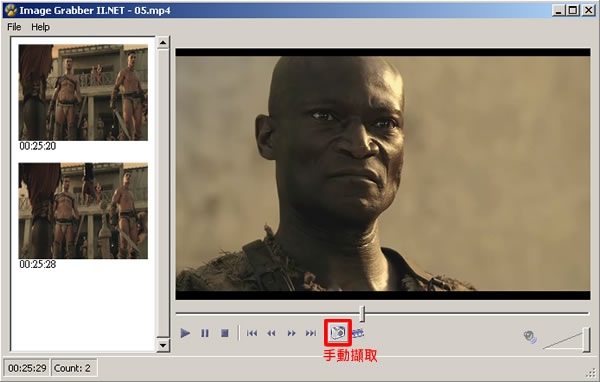
4.若要自動均等的擷取影片內容成圖片時,可點擊如下圖所示的按鈕,並在出現的設定視窗中,輸入要擷取圖片的張數後,點擊[OK]。
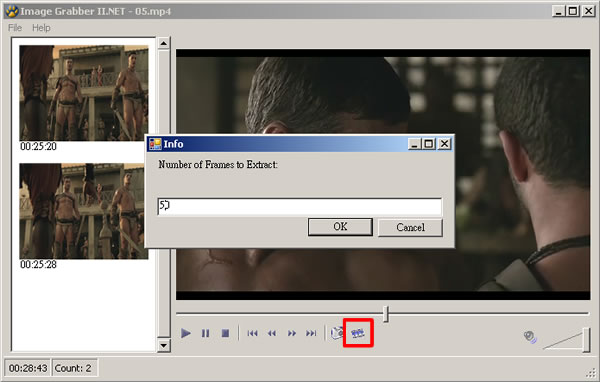
5.擷取後的圖片會列在左邊框中,可點擊滑鼠右鍵,對圖片進行操作,其中的 Goto Frame 點擊後,畫面中正再撥放的影片會直接從該圖的時間點開始播放。

6.擷取完成後,若要將擷取後的圖片彙整成單一檔案,可點擊[File] > [Save as...],若想每張圖片均儲存成單一檔案,可點擊[File] > [Save Individual Files...]。
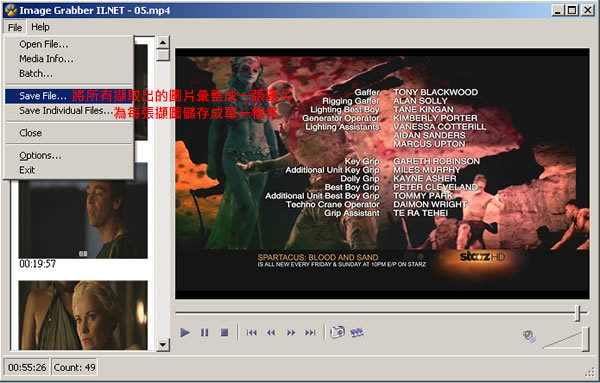
7.彙整成單一的檔案。
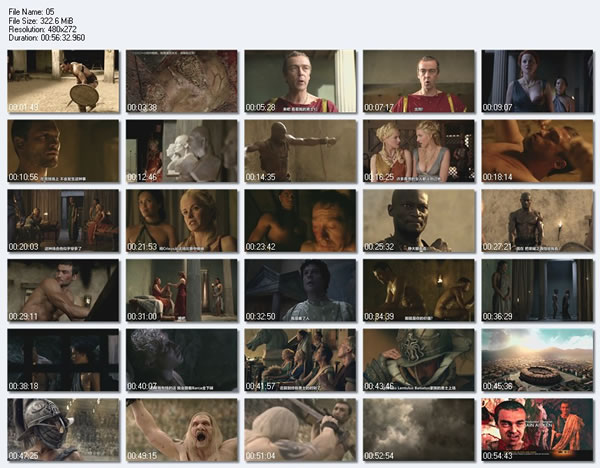
- ImageGrabberII.NET
- 版本:2.2.0
- 語言:英文
- 性質:免費
- 適用:Windows
- 官方網站:https://www.videohelp.com/software/ImageGrabber
- 下載:按我下載