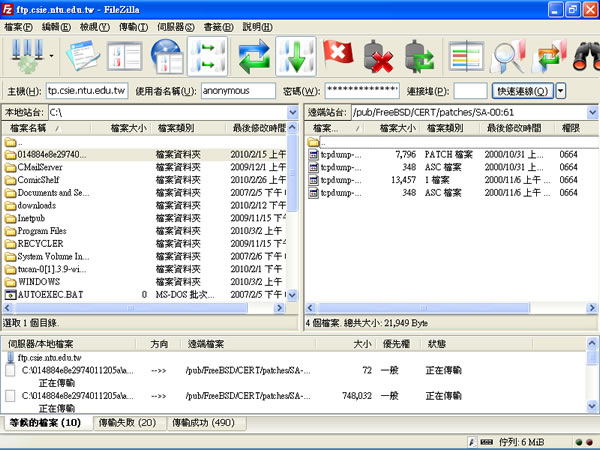
FileZilla Client 是一套免費FTP傳輸檔案軟體,還是一套開放原始碼及內建44種語言的多國語系介面,且還提供Windows、Linux、Mac OS X等多種作業系統平台的版本。除了支援一般FTP檔案傳輸之外,還可支援SFTP與「FTP over SSL/TLS」…等傳輸模式,是個相當穩定而且好用的免費軟體。
FileZilla主要特色是支援「斷線後可以續傳」與SFTP,另外還可支援UTF-8文字編碼,如果對方伺服器支援UTF-8的話,可以讓FileZilla自動偵測UTF-8編碼或自己指定編碼。這部份其實也不用多設定,一般情況下讓FileZilla自動偵測應該都可以順利顯示正確的檔案名稱。
如何使用 FileZilla?
1.下載免安裝版後,進行解壓縮,解壓縮完成後,會在目錄夾內看到 filezilla.exe。
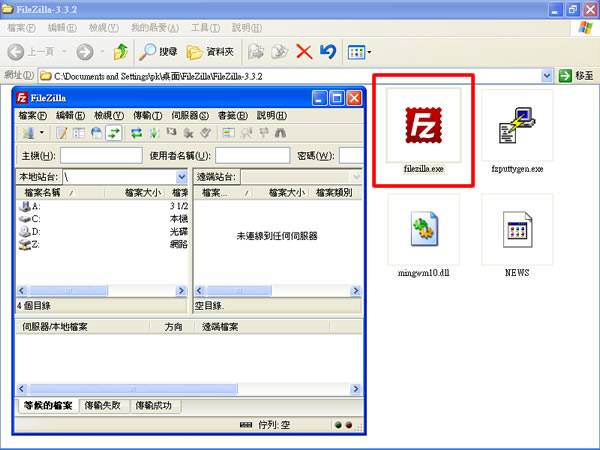
2.執行filezilla.exe,開啟FileZilla軟體的主畫面,右邊是遠端FTP主機的目錄,左邊是本地電腦的資料夾,每個欄位都可以直接從上方的工具列點選、設定為顯示或不顯示。
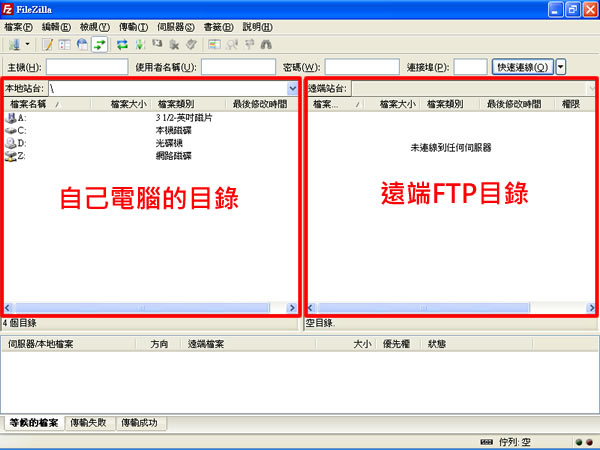
3.例如我要連線到台灣大學的ftp://ftp.csie.ntu.edu.tw/ ,只需要在主機輸入ftp.csie.ntu.edu.tw,按[快速連線]按鈕,FileZilla則會幫我連線到中央大學的FTP站台,在右邊的遠端FTP目錄,連線後便會將該台主機有的目錄列表出來,若你連線的主機是有權限保護的,請輸入你的使用者名稱及密碼。
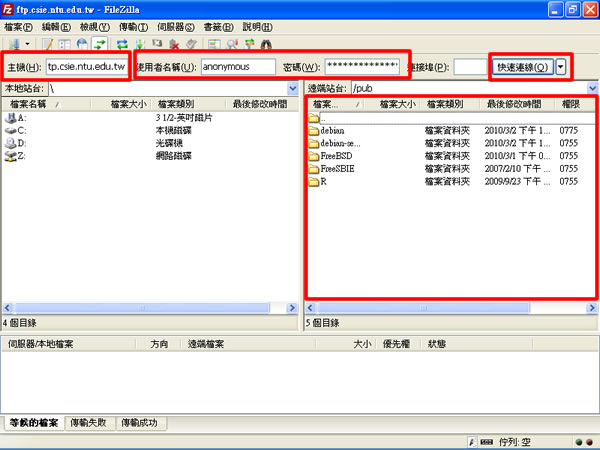
4.若我要下載某一個檔案,請先選擇左邊本地站台所要存放的路徑,選取好後點擊右邊要下載的檔案或目錄,按滑鼠右鍵,點擊[下載],則該目錄下所有的檔案包含子目錄全部會被下載到本地電腦。
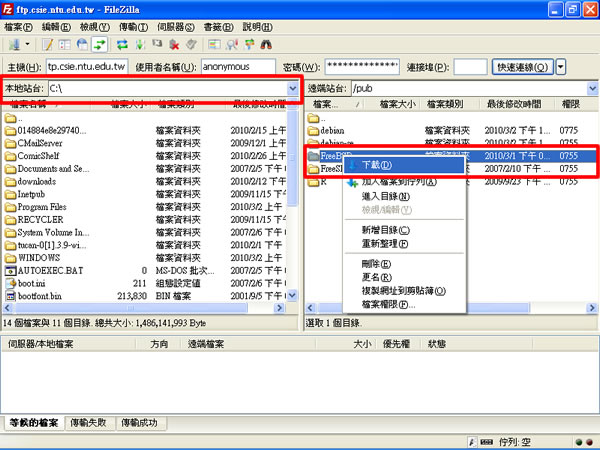
5.點擊下載後,FileZilla便將要下載的檔案依序下載到自己指定的位置,FileZilla程式的最下方,會顯示此次下載的資訊。

6.若你要上傳,只需要將左邊本地站台(就是自己的電腦)要傳到右邊地遠端電腦,只需要將檔案由左至右按住滑鼠左鍵,進行拖拉放,就會開始上傳。
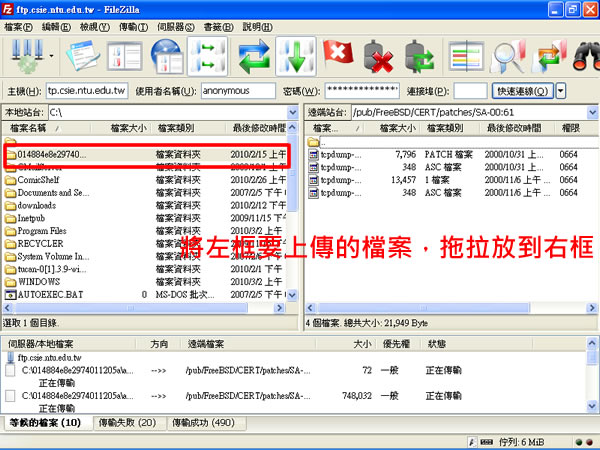
7.FileZilla提供可以設定檔案傳輸的上傳、下載頻寬限制,避免大量檔案傳輸影響到網頁瀏覽或其他程式的正常運作,若你要啟用請在上方功能表選擇[傳輸] > [速度限制] > [啟用],[組態]則可設定上傳、下載頻寬。
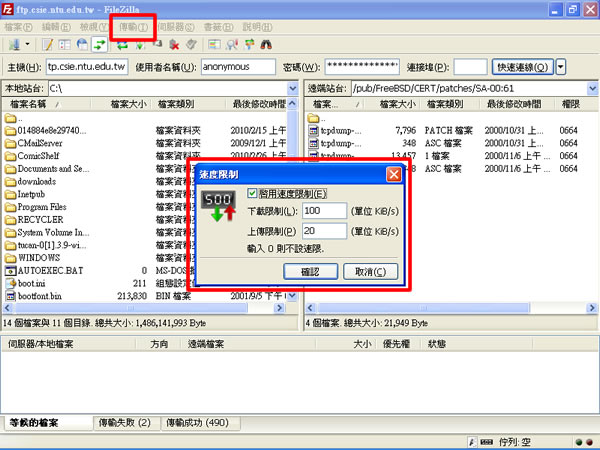
8.在程式的外觀方面,也可以設定一些變化,請在上方功能表選擇[編輯] > [設定]
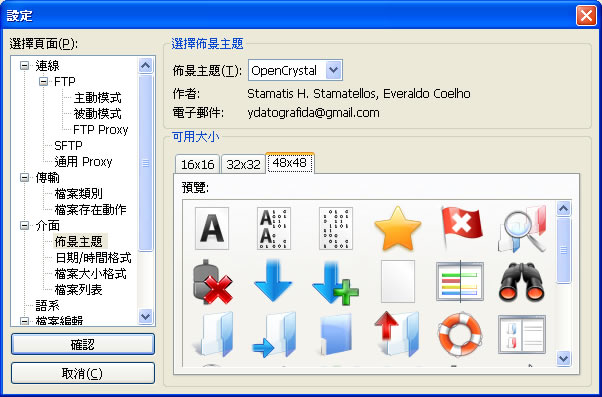
- FileZilla Client
- 版本:3.64.0
- 語言:繁體中文(多國語言)
- 性質:免費
- 適用:Windows | Linux | Mac OSX
- 官方網站:https://filezilla-project.org/
- 下載:Windows、Linux、Mac 版本 按我前往官方網站下載