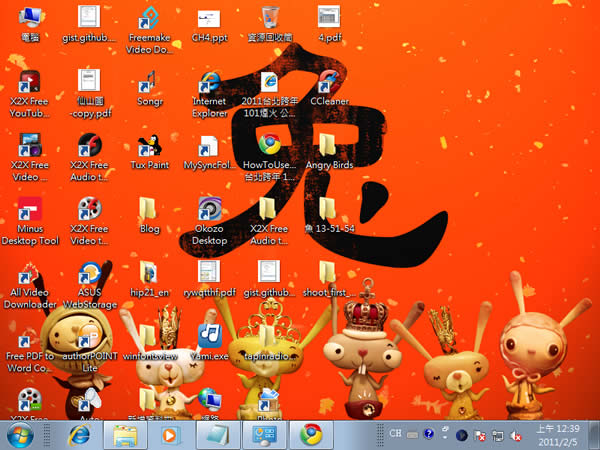兔年到!由微軟所製作的「鴻兔大展」Windows 7 佈景主題是由台灣原創角色作家 - 黃勻弦 (Huang, Yun Hsien) 所創造出的貴族兔,可以讓你的 Windows 7 桌面也充滿喜氣與歡樂,一起迎接新春,讓新的一年「鴻兔大展」,喜歡的朋友可以去下載安裝。相關主題也可以參考 故宮博物院 - 2011 年月曆兔年主題桌布下載、2010 臺北國際花卉博覽會 - 新年賀卡免費下載 及 故宮博物院 - 兔年動態電子賀卡。
如何下載及安裝「鴻兔大展」Windows 7 佈景主題?
1.進入微軟 Windows 個人化主題館的網站後,選擇[Windows 7佈景主題]的頁籤,尋找自己喜歡的佈景主題,找到自己喜歡的佈景主題後,點擊該佈景主題的下方[下載]按鈕。
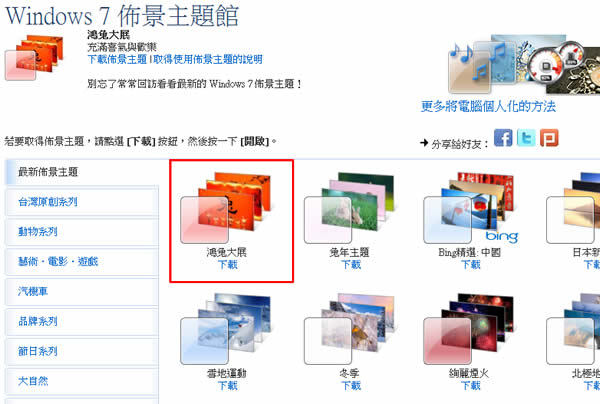
2.出現檔案下載視窗後,可以選擇[開啟舊檔](檔案下載完成後就安裝)或[儲存](下載到自己的電腦裡,稍後在安裝),當下載完成後,點擊剛剛所下載的檔案進行安裝,安裝完成後,系統會自動開啟控制台裡的個人化,就可以看到剛剛所下載並安裝的佈景主題了。
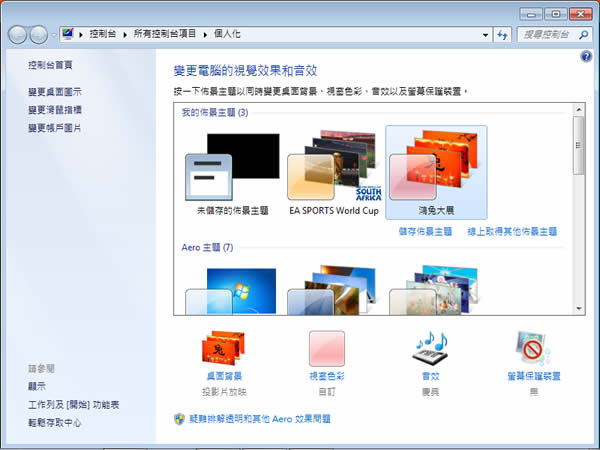
3.安裝後的桌面。