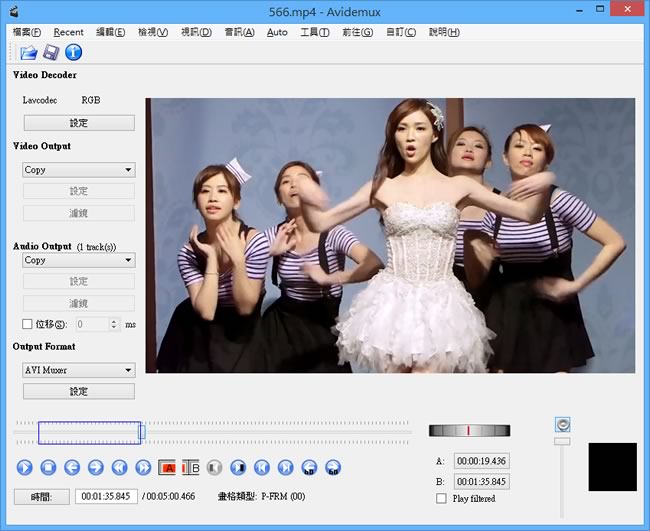
影像剪輯一聽就覺得是一項很專業的工作,需要高端的設備,專業的人員,感覺上就不是非專業人員可以觸及的。但如果只是要進行最基本的影片剪輯、濾鏡、字幕或轉檔...等等的功能,有很多影像編輯軟體,如威力導演、繪聲繪影、movie maker,VirtualDubMod等可以讓我們進行前述的動作。Avidemux 是一套實用的影片剪輯軟體,包含前述的影片剪輯、濾鏡、字幕或轉檔...等等的功能且支援的格式很多,連FLV檔都能相容,又不耗CPU資源,小巧好用,值得推薦!常常需要剪輯影片的朋友不妨試試。
如何使用 Avidemux 進行影片裁剪?
1.完成安裝,開啟 Avidemux影片編輯器,由上方的工具列[ 檔案 ] >[ Open ]來選擇要開啟的影片。
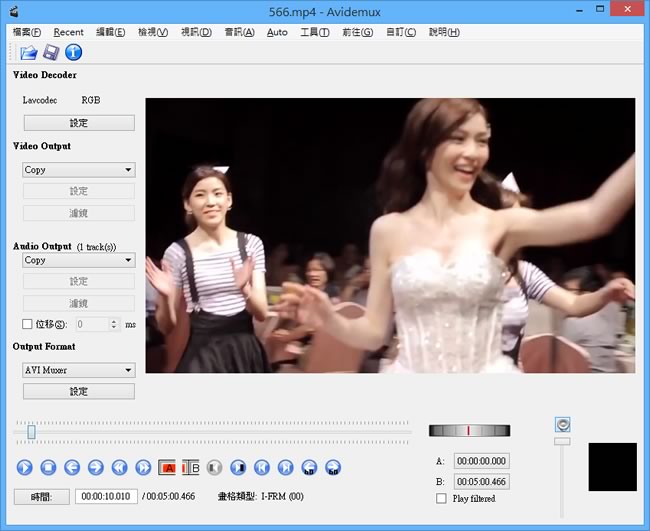
2.在編輯室視窗的下方會看到 A (影片開始)和 B(影片結束)的按鈕,只需使用滑鼠去移動影片下方刻度按鈕,要開始的地方點一下「A」,結束的地方點一下「B」此時會出現藍色線條框,該框內就是影片要保留的區域,裁剪。
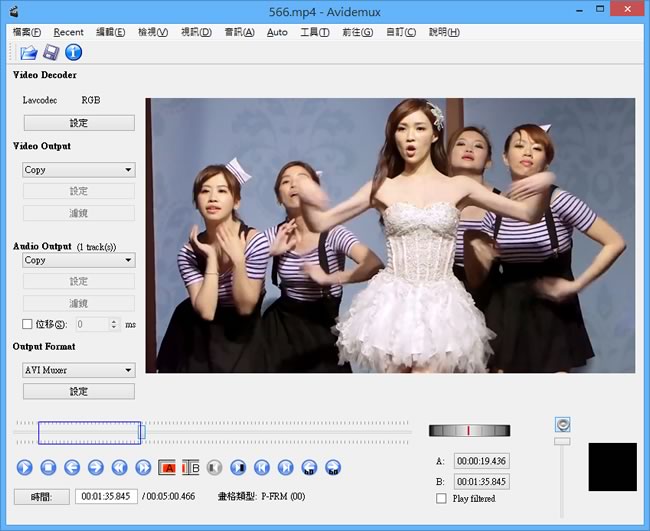
3.完成影片保留區域的設定後,並在 Output Format 的地方設定要輸出的影片格式 MP4、AVI、FLV、MPEG...,最後就可點擊[ 檔案 ] > [ Save ]將剪輯好的影片儲存到電腦中。
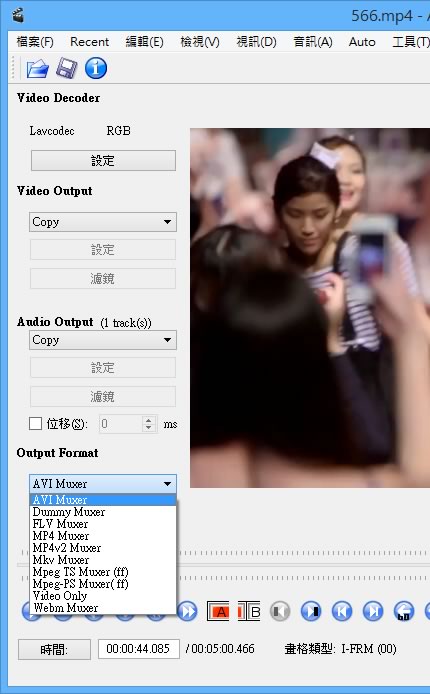
4.如果想讓影片有多些特效,例如加入字幕(SSA/ASS/SRT)、變形、交錯、淡化、調整大小、雜訊、加入邊框、對比、馬賽克、色度位移、旋轉等等,也可以利用濾鏡的功能來達成,可以在 Video Output 先選擇影片格式,再點擊濾鏡((點擊需要在影片未播放時),每種濾鏡都可以透過預覽看到其效果。
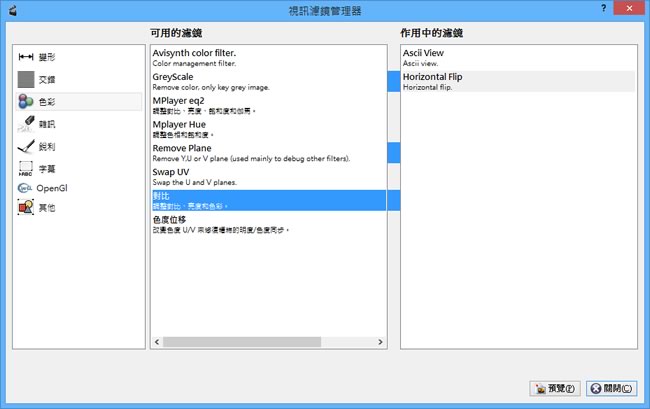
※以下為舊版
如何使用 Avidemux (使用 v2.5.0 介紹)?
1.下載並解壓縮後,請執行avidemux2_gtk.exe
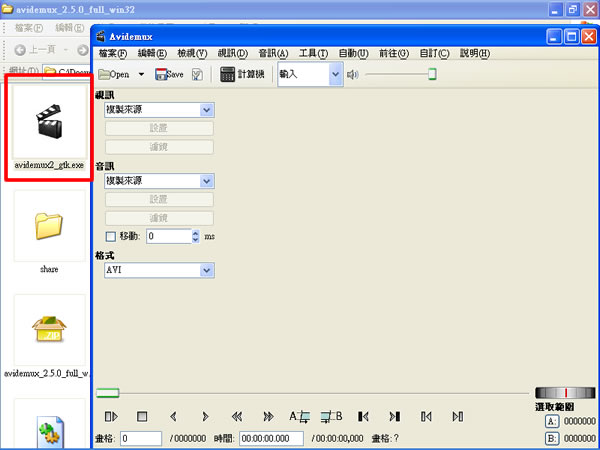
2.使用 Avidemux 進行影片剪輯,按下[Open]按鈕,選擇欲剪輯影片的來源,
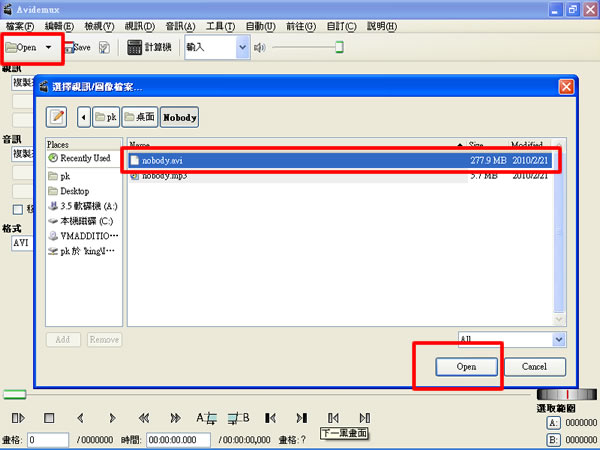
3.載入剪輯的影片後,調整剪輯範圍,拖動時間軸,再按下設定標記[A](開始)及[B](結束)按鈕,選擇要剪輯影片的開始/結束的時間點,右下角會出現要剪輯的範圍。

4.標記完成後,按下[Save]按鈕,即可儲存選取範圍內的影片了。因為在剪輯影片時並不會去轉檔(即保留原來的視訊編碼格式),因此速度相當快,主要的時間還是花在磁碟的I/O上,夠簡單吧!
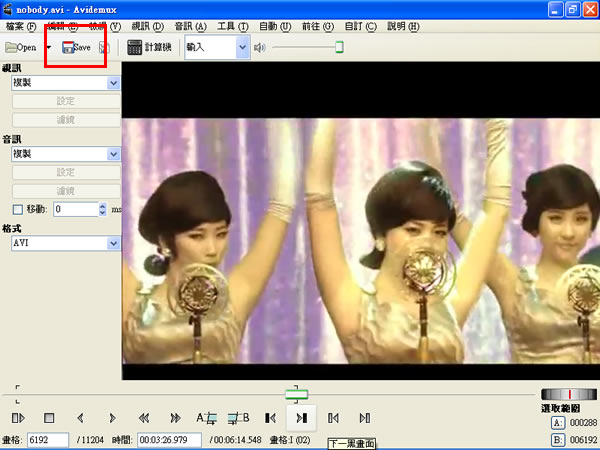
5.使用Avidemux進行影片的轉檔,從上方的[自動]選單中,可選擇多種影片轉檔的格式或是從視窗左下方的「格式」處來選擇要轉檔的格式。選擇完成後,按下[Save]按鈕即可開始轉檔。
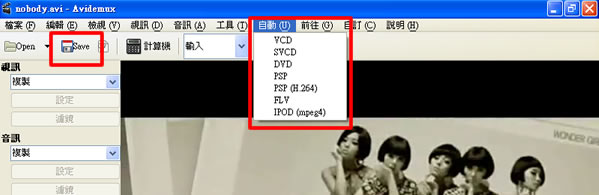
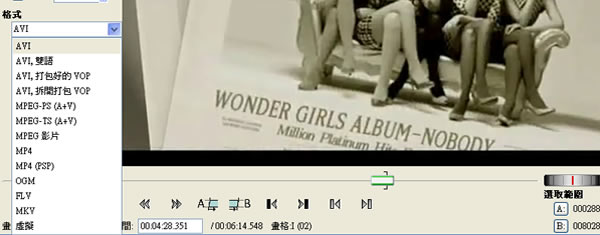
6.使用Avidemux進行影片的合併,Avidemux的合併功能,有點小麻煩,必須每個檔案逐一合併,有些影片編輯的商業軟體,可提供一次合併多個檔案的功能。點擊[檔案] > [開啟]將第一個欲合併的檔案先行載入,之後點擊[檔案] > [添加]將欲合併到第一各檔案的影片檔載入,載入後,可先行拖動時間軸,查看是否確實載入,確認後[Save]合併檔案。
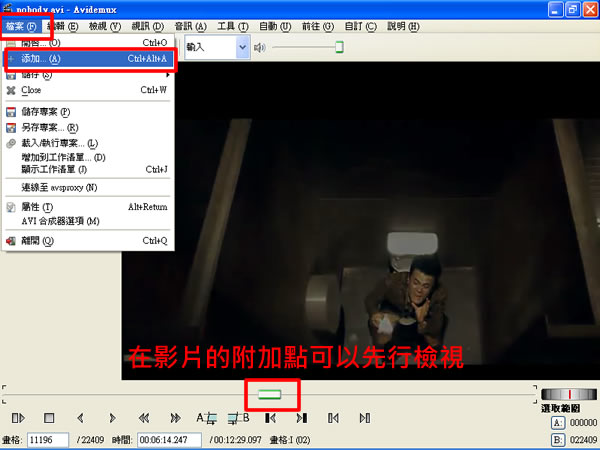
7.合併中,合併完成後,如想在合併其它影像檔,重複上述步驟即可。
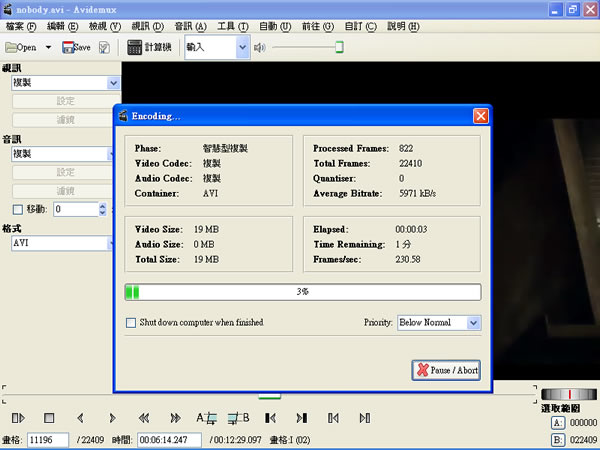
當合併[SAVE]時,再給檔名時最好加上副檔名,例如我在合併兩個Nobody完成時,因為當初沒有給副檔名,只給Nobody,儲存完成後的檔案不會自動給Nobody.avi只有Nobody,若要能夠用影片播放器播放就必須手動改檔名。
Avidemux網站網址:http://fixounet.free.fr/avidemux/相關網址: