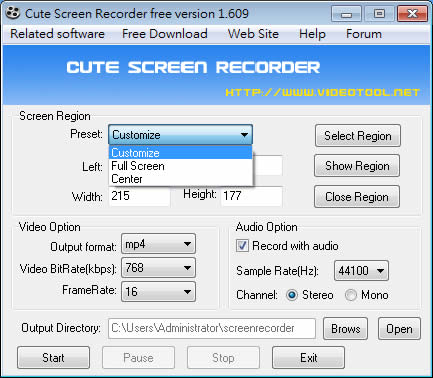
Cute Screen Recorder 是一套可以將螢幕畫面錄製成 MP4、FLV、SWF 及 WMV 等四種影片格式的免費軟體,並可錄製聲音,操作介面雖是英文卻非常簡單且容易上手,在錄影時可以自訂選擇錄製區塊,不用將整個全螢幕都錄下來,也可設定固定的錄影區塊尺寸,方便錄製一些固定尺寸的影片或教學、遊戲等畫面。Cute Screen Recorder 也可以設定錄製的品質與每秒鐘錄製的影像格數,不會浪費太多的硬碟空間。
如何使用 Cute Screen Recorder?
1.下載後進行安裝,安裝完成後開啟主程式,可在視窗的「Preset」處來選擇要錄影的範圍,預設是使用 Cutomize可以自訂錄製螢幕區域、Full Screen 則是錄製全螢幕,Center 則是錄製畫面正中央的區域,若都沒有適合的,可以點擊[Select Region],點擊後,滑鼠的游標會變成+字形,讓你可以畫出要錄製的區塊,畫好之後,點擊[Show Region]便會使用綠色線條標示出螢幕的錄製範圍,點擊[Close Region]則會隱藏錄製區塊的綠色線條。
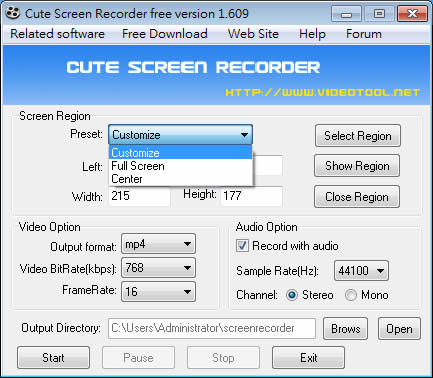
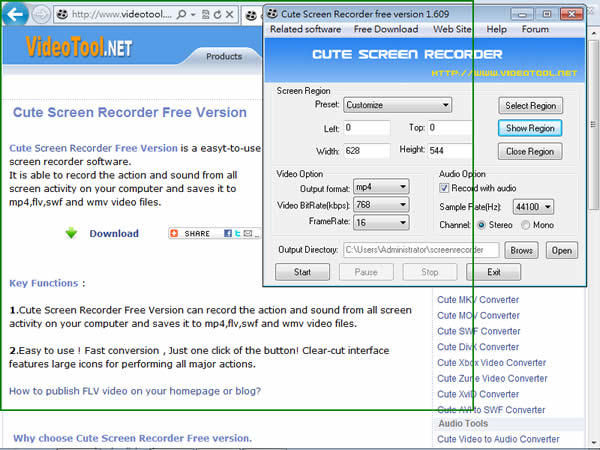
2.設定好要錄製的螢幕區塊後,在 Video Option 處,則可以選擇要錄製的格式及其品質,預設是 MP4 格式,若要放在網路上分享給好友觀看,可以選擇 SWF 或 FLV 的 Flash 影片格式,若要錄製較高品質的影像時,可適當的調高 Video Bitrate(bkps) 的數值,而 FramwRate 則是每秒鐘錄製的影像格數,當然品質越高,所錄製出的影像檔案也就越大。
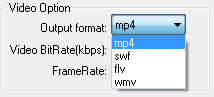
3.若要錄製聲音時,在 Audio Option 處,可點擊勾選[Record with audio],並設定[Sample Rate]聲音的取樣頻率及[Channel]聲道。

4.一切設定好之後,可點擊[Brows]來選擇錄製影片的存放路徑,選擇好之後,點擊[Start]即可開始錄影。正在錄影時,在選取錄製的區塊旁會出現閃爍紅藍色的邊框。點擊 [Pause]可以暫停錄影,點擊[Stop]則可停止錄影。
