
若使用了 Windows 7 的作業系統後,應該會發現原本在工作列的網路連線圖示已經變成一台螢幕加一個網路線插頭的靜態圖示,而不是之前所熟悉的兩台螢幕會根據目前網路的連線狀態在那裏閃來閃去的,Windows 7 的網路圖示雖然變的好看,但卻缺少了顯示當前網路活動狀態的功能。若想要能像 Windows XP 那樣的即時顯示當前網路活動狀態的功能圖示,可以試試 LanLights 這套免費軟體,除了可以使用其預設的圖示來顯示動態網路活動之外,也可以自訂自己喜歡的圖示,另外還有像是 Ping/Reoslve HostName、 Trace Route 等功能。
如何使用 LanLights?
1.下載並安裝 LanLights ,安裝完成後,開啟 LanLights 主程式,若你的電腦有多張網路卡,可以點擊[Select Interface]的下拉選項來選擇要使用的網路卡。
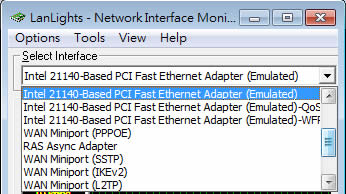
2.點擊[Options] > [Change Status Icons]來選擇網路連線圖示。
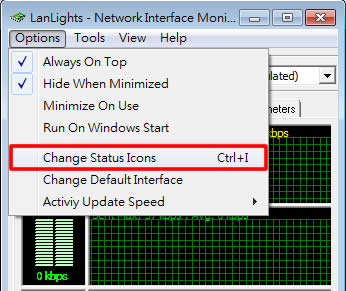
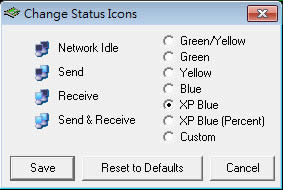
3.若想要自訂圖示,可以選擇[Custom]點擊[>]來選擇要加入的 ICO 圖示。
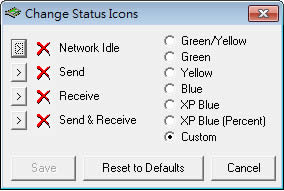
4.接下來在工具列便可看到兩個網路圖示,一個是 Windows 7 預設的靜態圖示,而另一個則是可以即時顯示當前網路活動的 LanLights 動態網路圖示。

5.若想將 Windows 7 預設的靜態圖示隱藏起來,可以在右下角時鐘上按右鍵後,點擊[自訂通知圖示],將 LanLights 設為[顯示圖示及通知],將預設的網路設為[僅顯示通知],如此一來工作列上就只會出現 LanLights 的圖示。
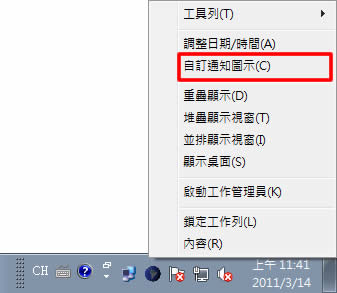
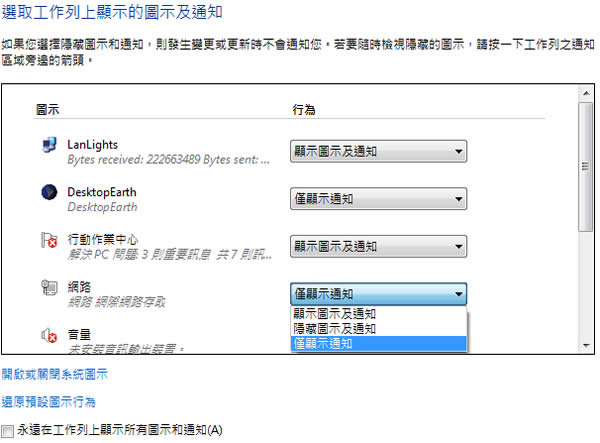

6.若想開機後,就能自動顯示 LanLights 的網路圖示,可以點擊[Options] > [Run On Windows Start],在下次開機時,就會隨 Windows 開機程式而啟動 LanLights 。
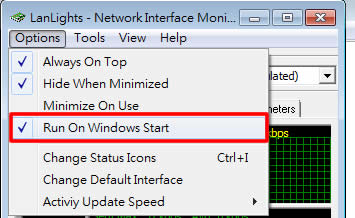
7.另外若需要像是 Ping/Reoslve HostName 或 Trace Route 一些網路常用的工具,則可以在[Tools]裡的功能表中找到。
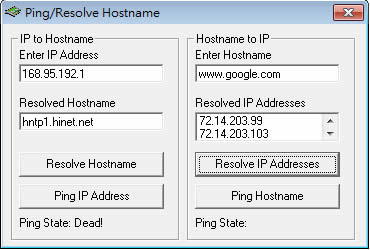
- LanLights
- 版本:1.1.16
- 語言:英文
- 性質:免費
- 適用:Windows
- 官方網站:http://www.paulmather.net/lanlight.asp
- 下載:按我下載