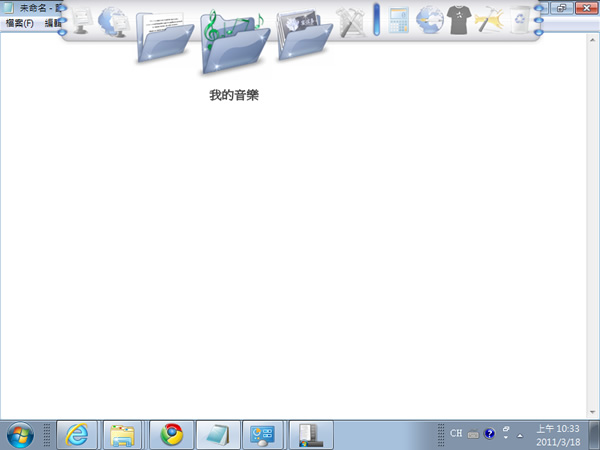
使用過蘋果電腦的 Mac OS 作業系統後,也許會覺得其所設計相當於 Windows 裡的工作列與系統列的 Dock 工具列相當好用,若想在 Windows 系統裡使用這麼華麗又實用的工具列時,可以安裝 RocketDock 這套免費的軟體,對其所安裝後的工具列,可自行加入或移除程式或檔案捷徑、更換佈景主題、設定其透明度、顯示位置、圖示…等等,自訂性相當高,且支援多語言,設定相當簡單,估計你裝完後,大概也不會移除了。
如何使用 RocketDock?
1.下載並安裝,安裝完成後開啟 RocketDock 主程式,你就會在桌面的上方看到該工具列,預設就已經放了一些程式或資料夾的捷徑在內,你可以將滑鼠移過去先去體驗其操作方式。
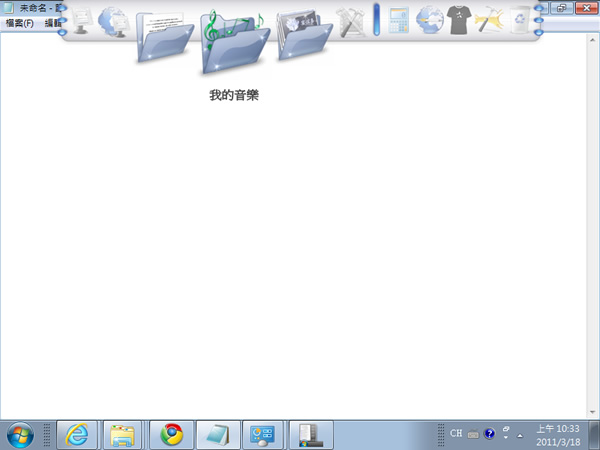
2.若要對 RocketDock 工具列進行設定,可點擊如下圖[程式設定]圖示按鈕。
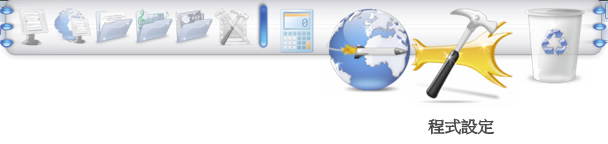
3.在所出現的設定視窗中,[一般]的頁籤中,可設定語言、開機後是否自動執行 RocketDock ...等等。
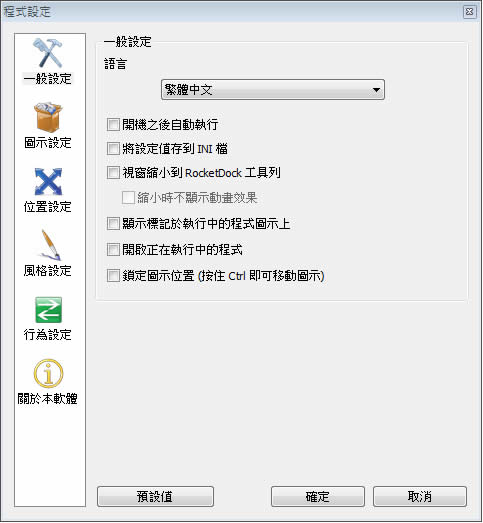
4.[圖示]的設定中,可以自訂滑鼠移過該工具列時,所顯示的圖示品質、動畫...等等。

5.[位置設定]可設定工具列在桌面上顯示的位置。
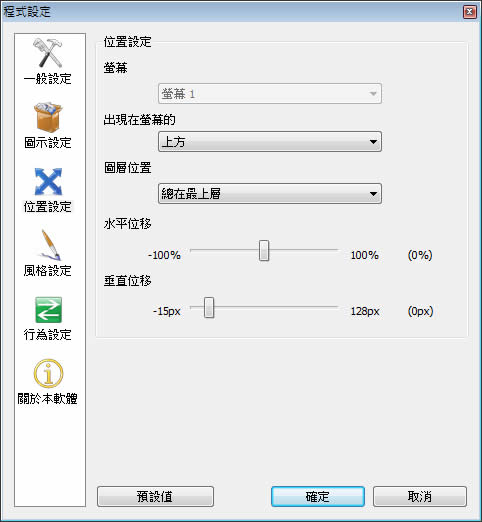
6.[風格設定]可自訂工具列的佈景主題,圖示下方是否顯示文字標籤...等等。
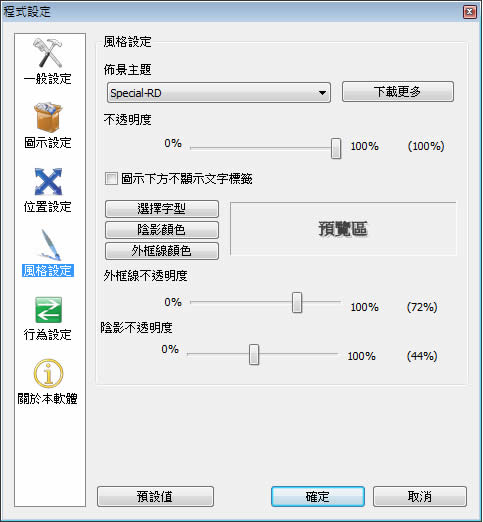
7.[行為設定]可是設定點擊圖示的特效...等等。
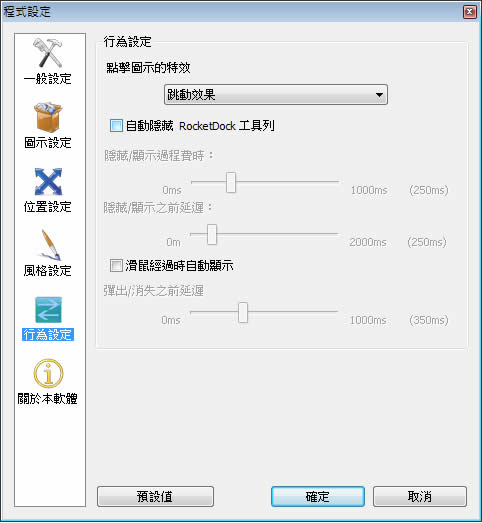
8.若要移除工具列的內容時,可針對要移除的項目使用滑鼠右鍵點擊,在其出現的功能表再點擊[移除項目]。
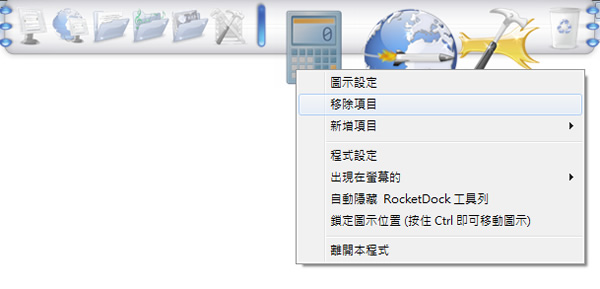
9.若要新增工具列內的項目,只要將資料夾、程式捷徑或檔案使用滑鼠拖拉放到工具列內即可或點擊[新增程式]依照所要的項目來新增。
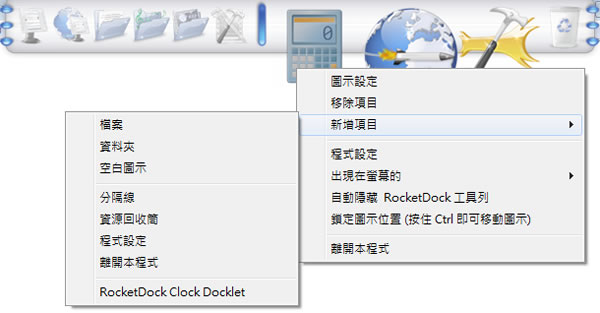
10.若要自訂不同的圖示,可以點擊上圖的[圖示設定]後,在所出現的設定視窗中來進行設定。
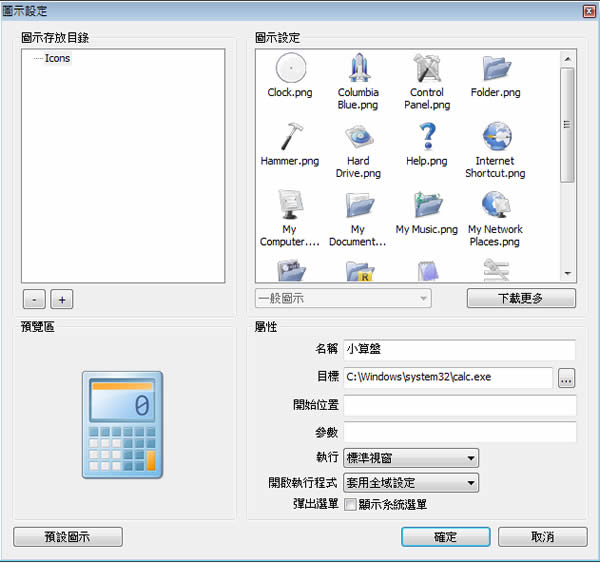
- RocketDock
- 版本:1.3.5
- 語言:繁體中文
- 性質:免費
- 適用:Windows
- 官方網站:http://rocketdock.com/
- 下載:按我進入官網下載頁面