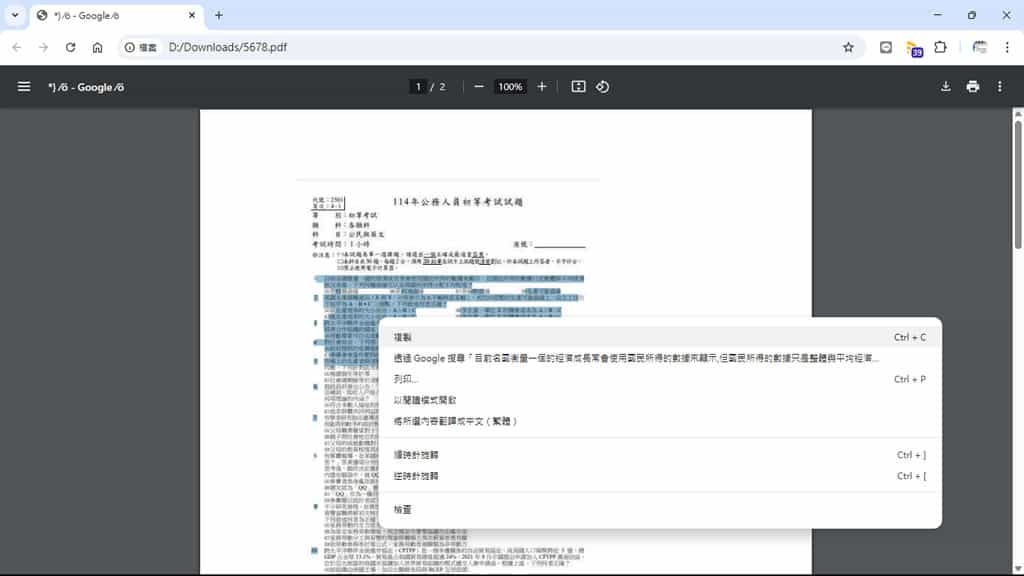
如果 PDF 文件內的內容是由圖片所組成,例如 LINE 對話、拍照後的文宣、海報、試卷或考古題等所後製出的 PDF 檔案,以往要將這些圖片內的文字擷取出來都需要利用光學字元辨識(Optical Character Recognition,OCR)。而現在,使用 Google Chrome 瀏覽器就可以將圖片內的文字轉成可用滑鼠選取及複製的文字。當然,既然已經變成可選取的文字,自然就可以進行搜尋。因此,想要搜尋圖片內的文字就變得非常簡單。此外,如果將此 PDF 文件另存,該檔案即便不是在 Chrome 中開啟,例如使用 Edge 開啟,同樣可以搜尋或擷取這些文字。