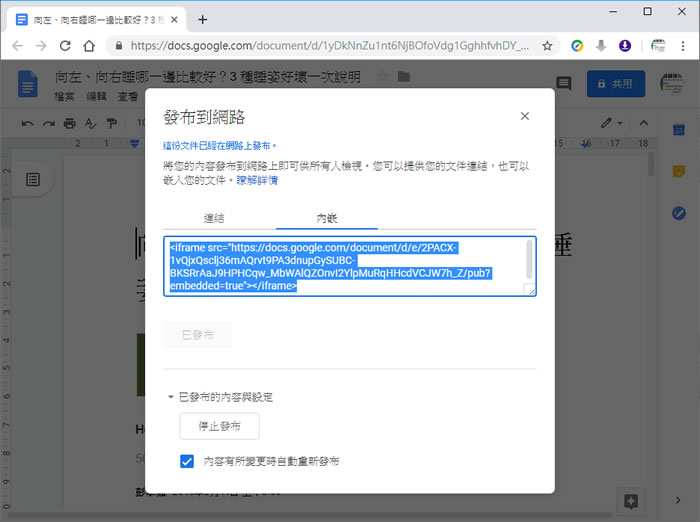
使用文書編輯應用程式時,在以前大家可能會選擇使用 Microsoft Word,除了功能之外,當然就是流通率廣且便於互通,而現在雲端應用的興起,Microsoft 也將 Office 的功能精簡後將其包裹在 OneDrive 內,讓用戶可以免費使用,當然除了微軟的 OneDrive 外,Google 的雲端硬碟同樣提供「文件」、「試算表」、「簡報」、「表單」、「繪圖」、「協作平台」...等相應於 Microsoft Office 系列的雲端應用程式,不但可以免費使用,且可相容 Office 系列所編輯出的文件,像是 Word、Excel、PowerPoint 等,用戶取得這些檔案後,均可在 Google 雲端硬碟內用相應的程式開啟並編輯,如果要將「Google 文件」的內容嵌入到網頁中,並在內容變更時也能充新發布,Google 本身就有提供相對應的做法協助用戶,完全免去第三方需要權限的協助就可以應用。