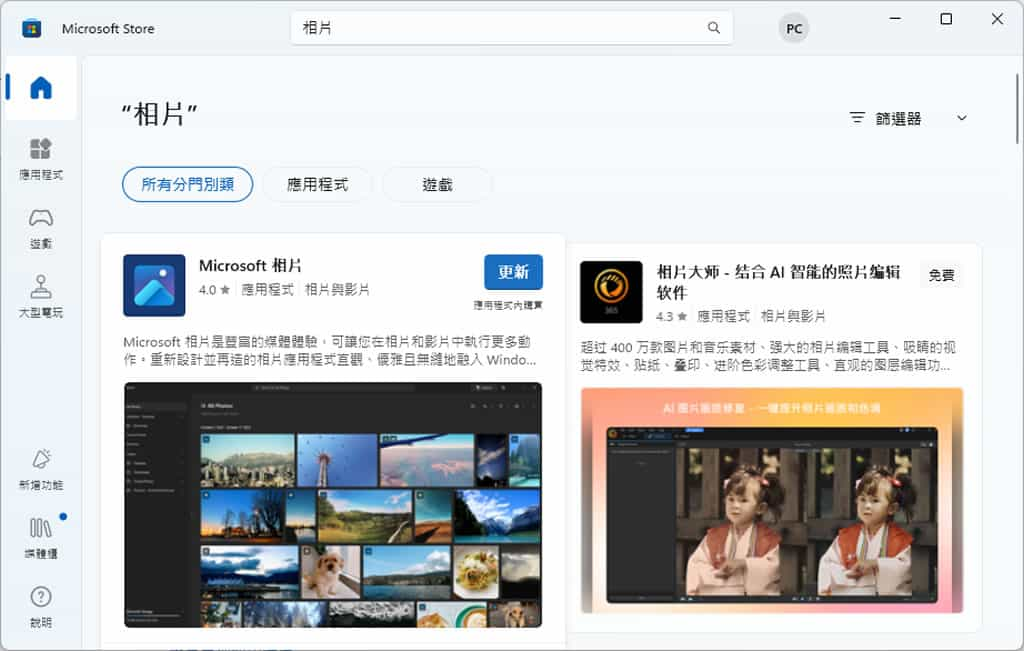
隨著 Windows 不斷在原有的應用程式中添加圖片處理功能,像是內建的「相片」應用程式,就陸續加入了以人工智慧輔助的模糊背景、移除背景及替換背景等圖片編輯功能。如今,深受歡迎的「生成式清除」功能也被納入最新版的「相片」應用程式。使用方式就如同線上工具一樣的簡單,只需將筆刷調整到適合的塗抹範圍,然後使用筆刷在圖片上標記要移除的區域,例如浮水印或是不相干的人物或物體,應用程式就能輕鬆的移除該區域,並自動填補與周遭一致的背景。「相片」應用程式的這些功能,都可以透過內建的「Microsoft Store」應用程式將「相片」應用程式更新到 2024.11020.21001.0 或更高版本就可以取得並免費使用。