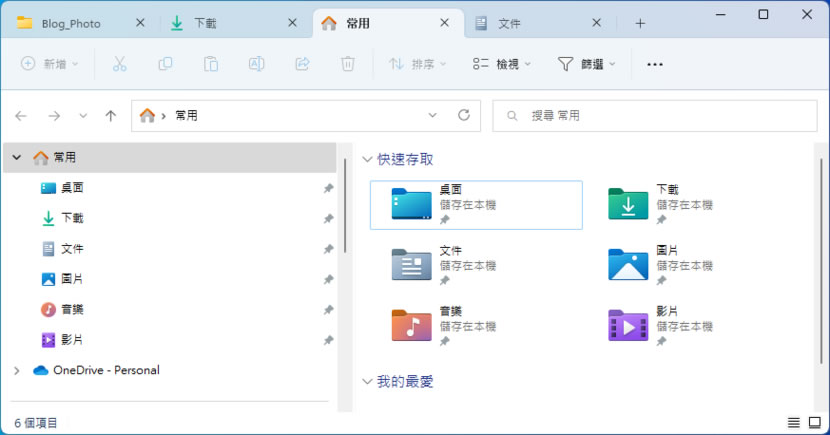
Windows 作業系統最常被用到的功能,「檔案總管」應可名列前茅,因開啟次數頻繁,所以電腦螢幕上常會有雜亂的檔案總管視窗,因此,很久之前就有人疾呼在「檔案總管」內加入如同瀏覽器般的分頁功能,一個視窗透過分頁標題就可知該分頁所處路徑,以便使用者快速存取與解決之前開啟多個檔案總管所遇到的雜亂。
如今,在 Windows 11 的 22H2 OS組建 22621.675 版本中,檔案總管的分頁功能終於被加入,其正式名稱為「新增索引標籤功能」與 Edge 瀏覽器相同,但其實就是大家所熟知的「分頁」,透過檔案總管新增索引標籤功能,使用者可如同 Chrome 或是 Edge 瀏覽器般的在一個視窗中,利用分頁來管理檔案總管的工作, 而該分頁目前所處路徑也會在索引標籤的標題列出,讓使用者易於識別,加入檔案存取時間。