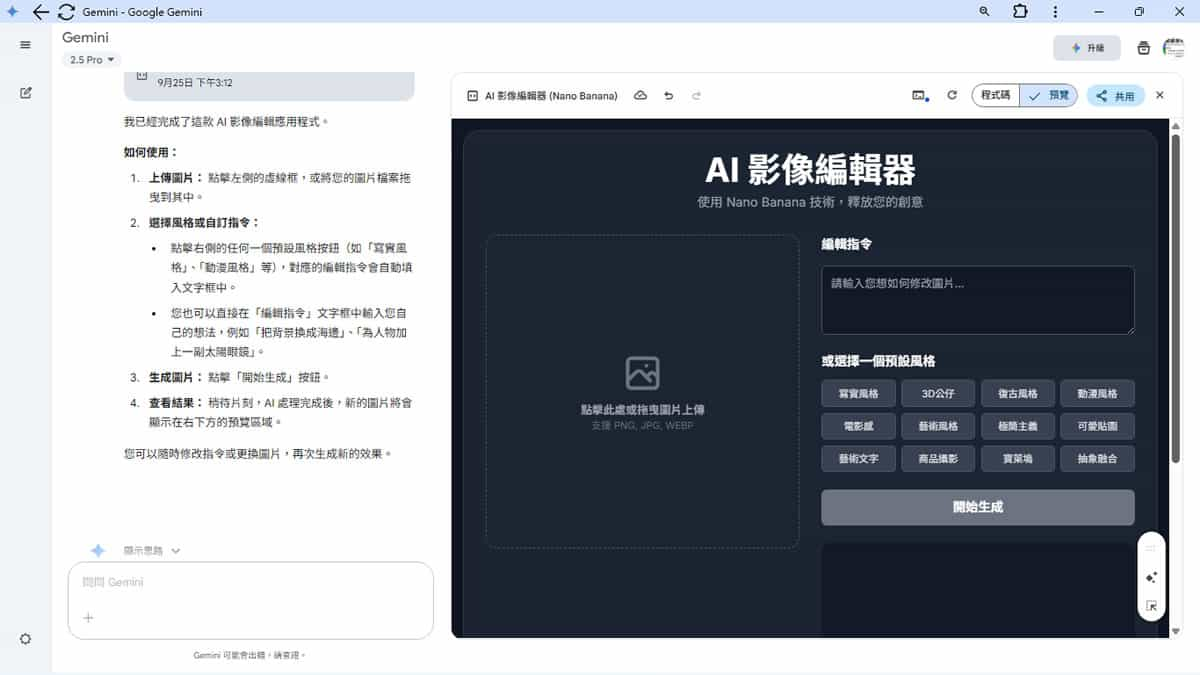
Gemini 的 Canvas 模式是一個視覺化的開發環境,就像是一個智慧畫布,讓你可以透過直觀的方式來建構應用程式。而 Nano Banana 則是 Google 最新推出的 AI 圖像處理技術,Nano Banana 不僅速度快,處理效果也非常自然。無論是想要把照片變成動漫風格,還是想要創造出電影海報般的戲劇效果,它都能輕鬆勝任。而想要用 Gemini 開發出結合 Nano Banana 的圖像處理應用,也不難,甚至非常簡單,整個過程可能連泡麵都還沒開始吃就能做好,今天就教大家使用 Gemini 的 Canvas 模式,自己開發出一個有 Nano Banana 的圖像處理技術的 Web App,並且還能直接取得可分享的網址,讓你的親朋好友一起來使用。