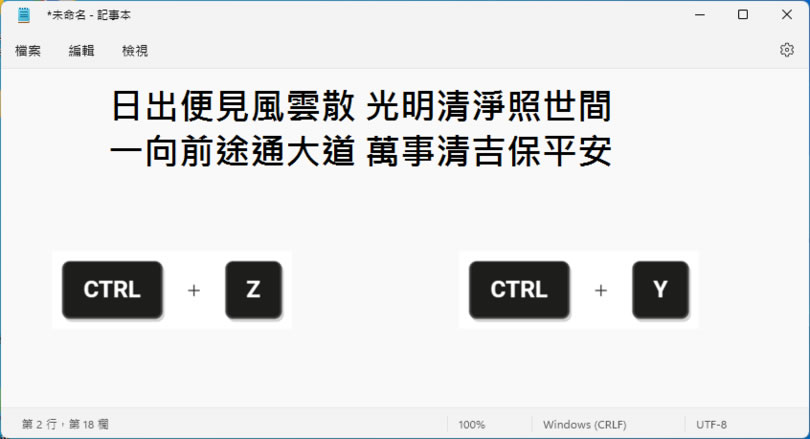
操作 Windows,圖片、文書編輯軟體,如果熟記幾個鍵盤快速鍵,那麼絕對能夠事半功倍,快速完成工作,例如大家都熟習的 Ctrl + C 是複製,而 Ctrl + V 則是用來執行 Ctrl + C 複製而來的貼上動作,可謂是配套的鍵盤快速鍵,而另外一組 Ctrl + Z 及 Ctrl + Y 鍵盤快速鍵,則是用來撤消及回復撤消的快速鍵,例如,在圖片或文書編輯時想回到前幾個步驟,我們可以使用 Ctrl + Z 鍵盤快速鍵,而當撤銷過頭或誤刪除,我們則可以利用 Ctrl + Y 鍵盤快速鍵反向回復剛剛所做的操作。