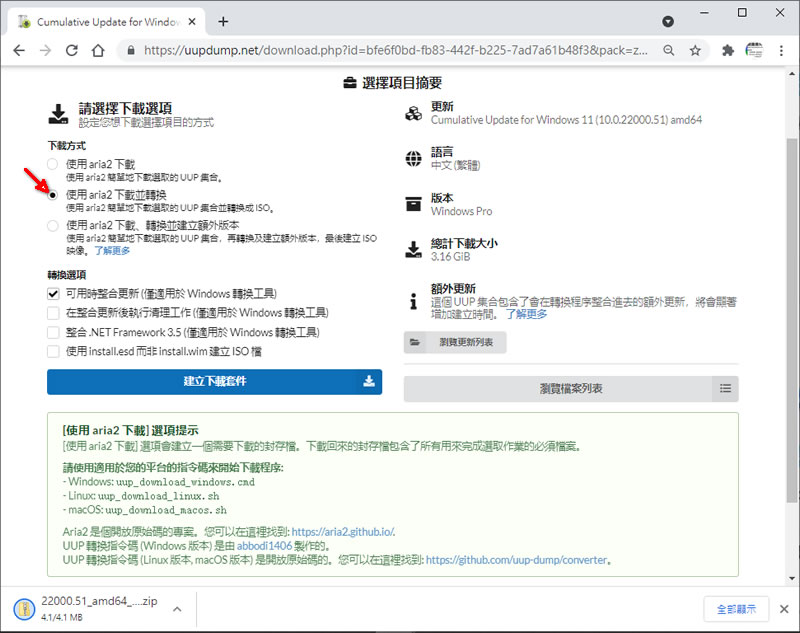
想要在現行的 Wundows 10 體驗微軟最新版的作業系統 Windows 11,很多人會選擇參加 Windows 測試人員計畫來升級目前的 Windows 10,但目前的 Windows 11還只是預覽版,拿著現行工作的電腦去升級,也怕有未知的問題,而影響工作,如果可以下載 Windows 11 Insider Preview 預覽版本,然後安裝到虛擬機,透過虛擬機來體驗新版的 Windows 將會是個不錯的選擇。UUP dump 是個可以協助使用者從 Microsoft 官網免費下載 Windows 11 Insider Preview ISO 檔的免費工具,而下載後,我們也可以利用 Windows 10內建的 Hyper-V 虛擬機器來安裝,從而體驗 Windows 11 作業系統。