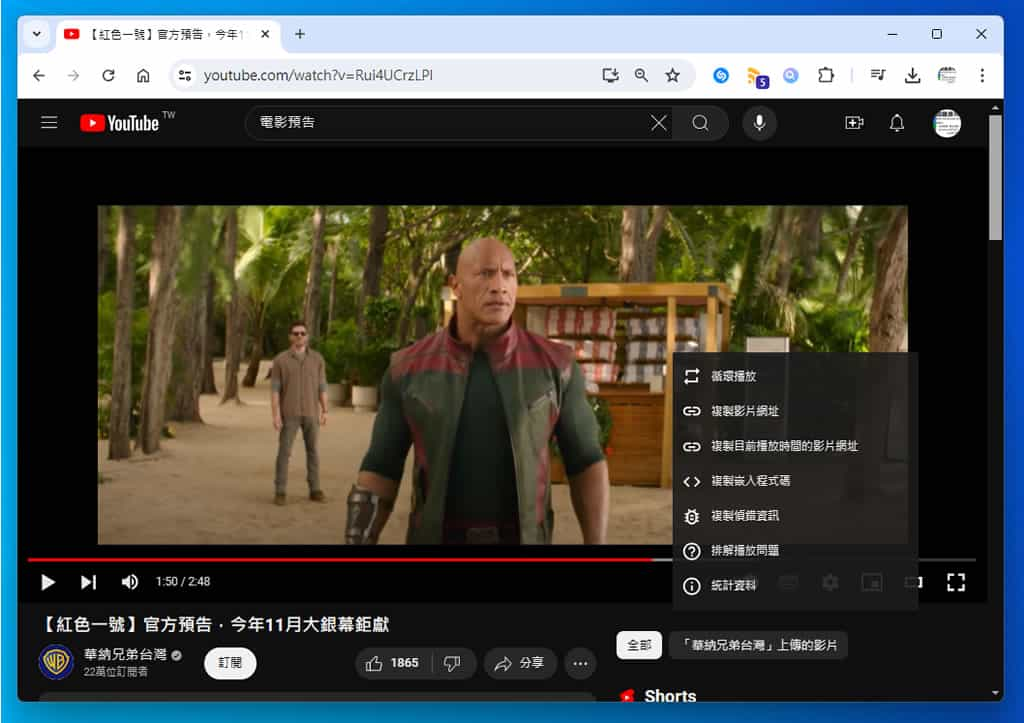
從 Windows 播放 YouTube 影片時,如果想要擷取影片內容成圖片,通常可以使用「Print Screen (PrtSc)」鍵來取得整個螢幕截圖,或使用鍵盤快速鍵「Alt + Print Screen (PrtSc)」來取得瀏覽器截圖。然而,這些方法都需要額外裁剪邊框。另外,還可以使用「Windows 標誌鍵 + Shift + S」開啟 Windows 內建的剪取工具,但這個方法需要手動使用滑鼠框出影片範圍。為了避免這些方法帶來的麻煩,我們可以開啟 YouTube 影片播放器隱藏的「另存貨複製影片影格」功能,快速取得影片截圖。這樣可以更方便快捷地獲取精確的影片影格,提升 YouTube 影片截圖效率。