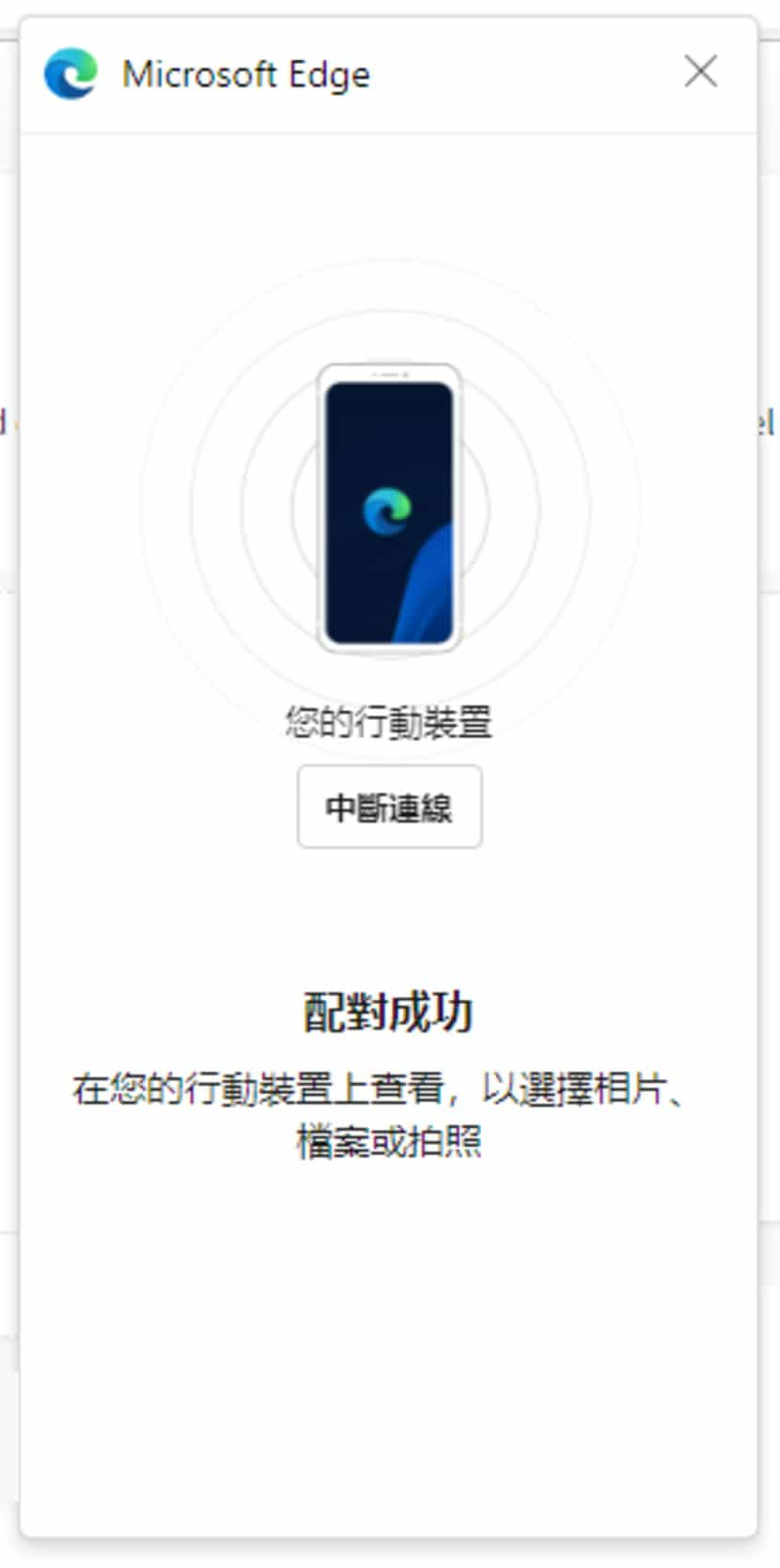
如果電腦要用到行動裝置內的檔案,多數的時候,我們會透過 USB 先將手機或平板電腦內的檔案複製到電腦後再行運用。但是,如果是微軟 Edge 瀏覽器上要用到的檔案,例如需要上傳圖片檔案到瀏覽的網站時,現在就不需要這麼麻煩了。只要將 Edge 更新到 121.0.2277.128 版本或之後就可以從行動裝置直接上傳。該功能會在上傳過程中提供電腦與手機掃描二維碼,藉此驗證並串聯二個裝置,達到無線傳輸檔案到電腦。如果都是行動裝置是使用 Edge 瀏覽器,則檔案傳送可以無限制。如果不是,則只能傳送 10個檔案。使用此方法傳送檔案,需在同區域網路內進行。