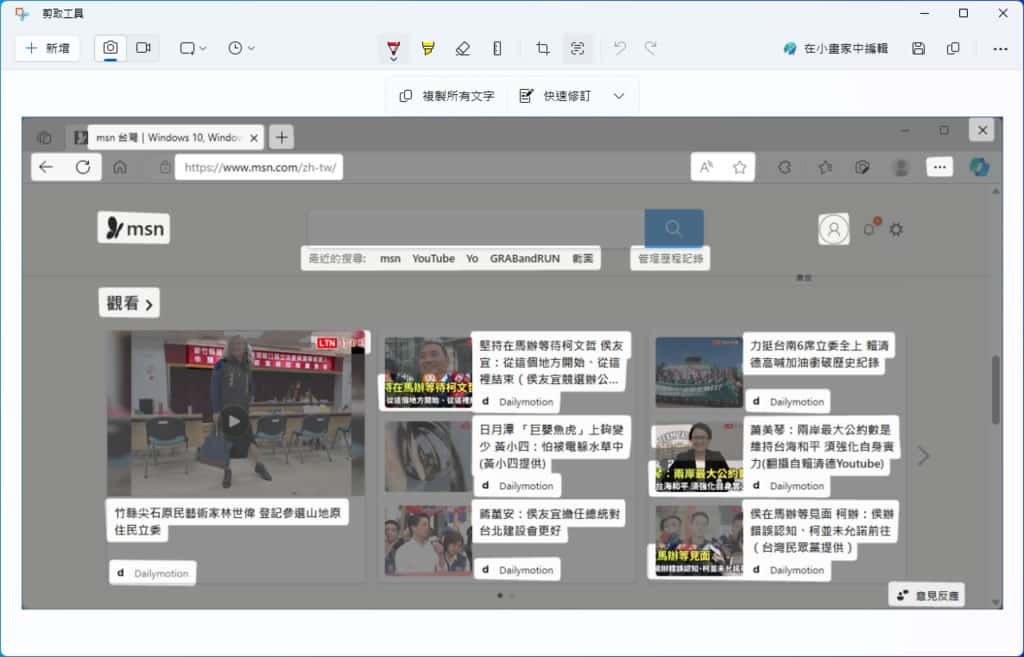
在以前要複製圖片內的文字,需要有文字辨識(OCR)專業工具來輔助,而如今在 Windows 11 的 23H2 版本我們只需要使用內建的「剪取工具」即可以輕鬆取得圖片內的文字。如果再搭配「Windows 標誌鍵 + Shift +S」鍵盤快速鍵來擷取螢幕任何區域成圖片,不但可以快速取得要辨識文字用的圖片,還可以直接快速開啟「剪取工具」複製圖片內的文字到剪貼簿內,方便後續的應用。
🔔 **不錯過任何精彩!** 立即訂閱我們的 LINE 官方帳號。
每次發佈新文章時,您將會**第一時間收到本站文章連結通知**,輕鬆掌握最新資訊!
複製現有圖片內文字:
如果是已經存在的圖片,想利用 Windows 內的「剪取工具」應用程式來複製圖片內的文字。
1.在「開始」功能表內,搜尋「剪取工具」。
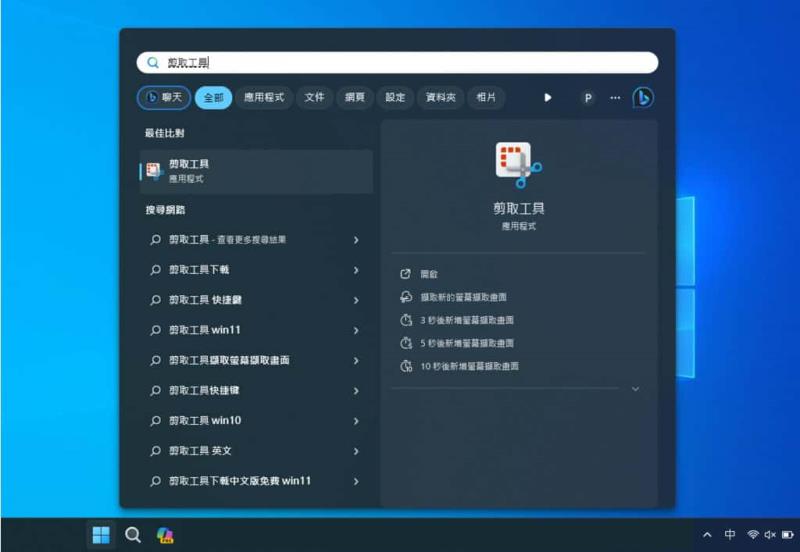
2.開啟「剪取工具」應用程式,在功能表中使用「開啟檔案」選擇要文字辨識的圖片。
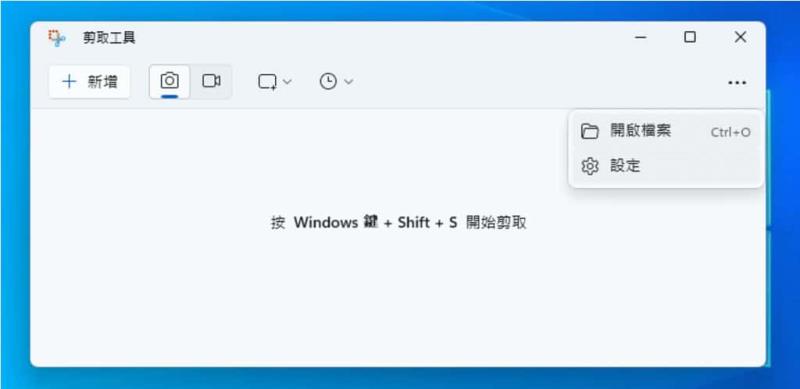
3.匯入圖片後,按下圖紅色箭頭所指處的「文字動作」圖示按鈕。
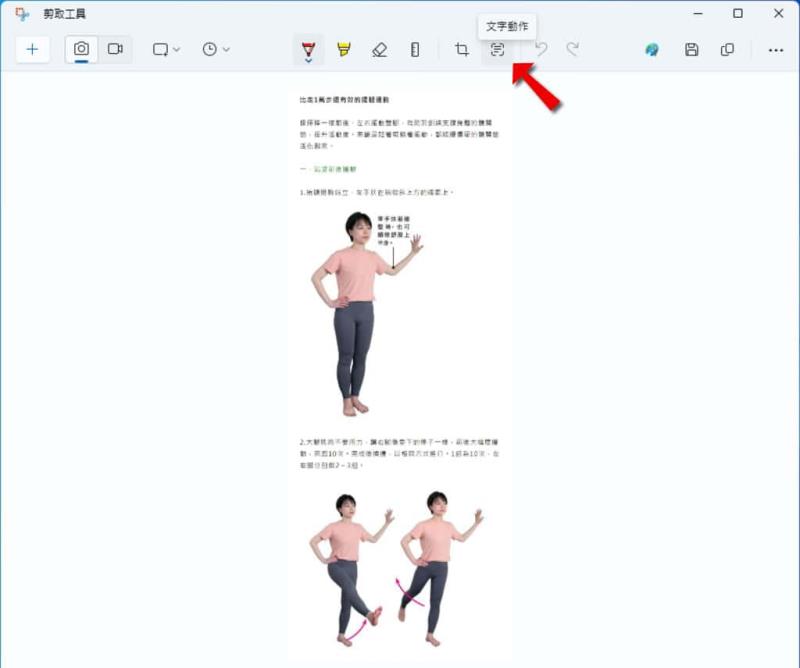
稍後,就會將文字的部分凸顯出來。
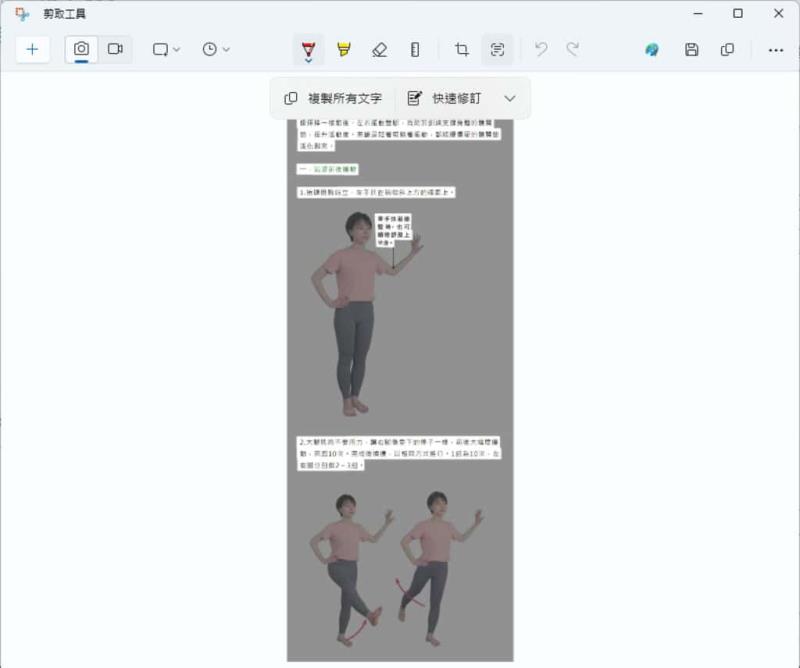
4.可以使用滑鼠圈出想要複製的文字再複製,也可以按「複製所有文字」再貼到想要應用的地方即可。
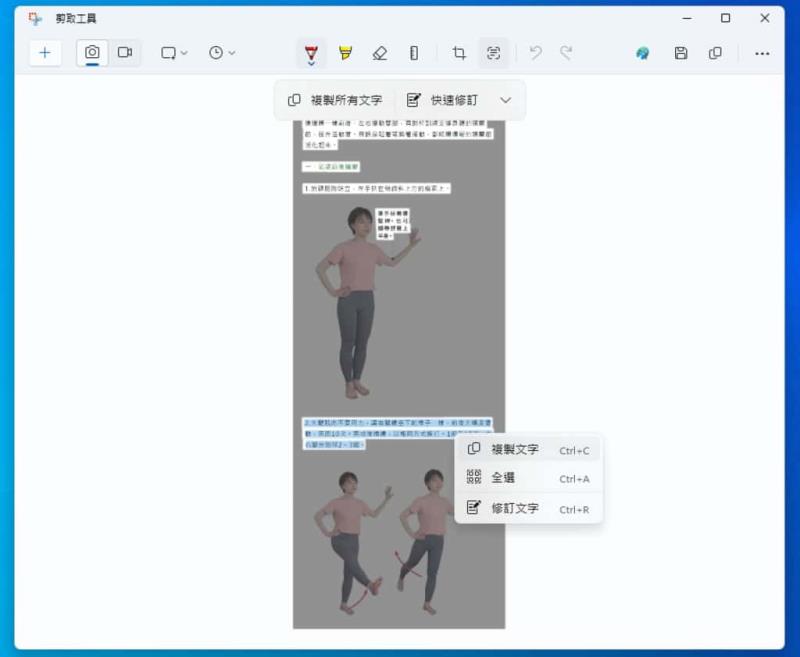
5.下圖是將文字貼到記事本,可以看出其辨識的精準度相當好。
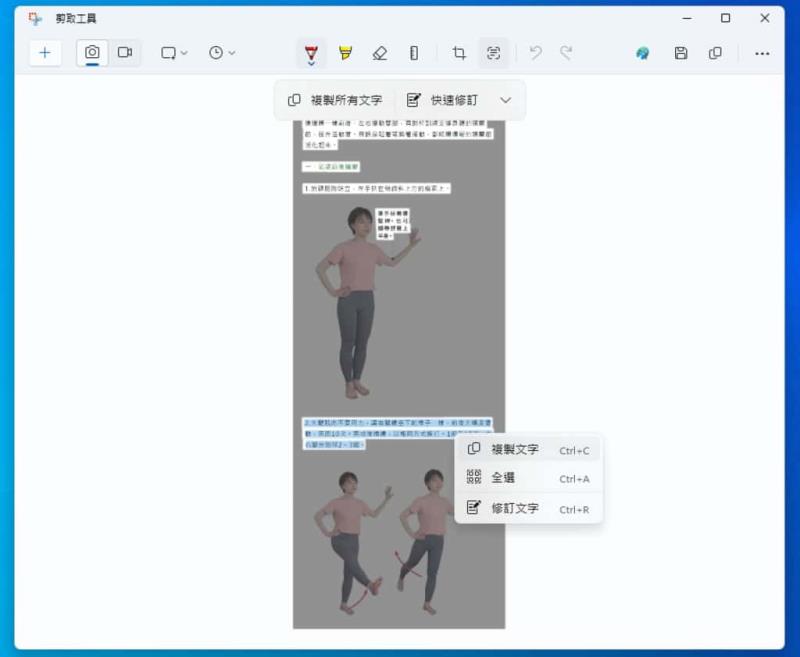
快速擷取 Windows 螢幕內任何區域內成圖片:
針對 Windows 螢幕範圍內的任何區域,可以使用「Windows 標誌鍵 + Shift +S」鍵盤快速鍵,開啟截圖工具。
1.開啟 Windows 截圖工具後,可以自選要擷取的螢幕範圍。
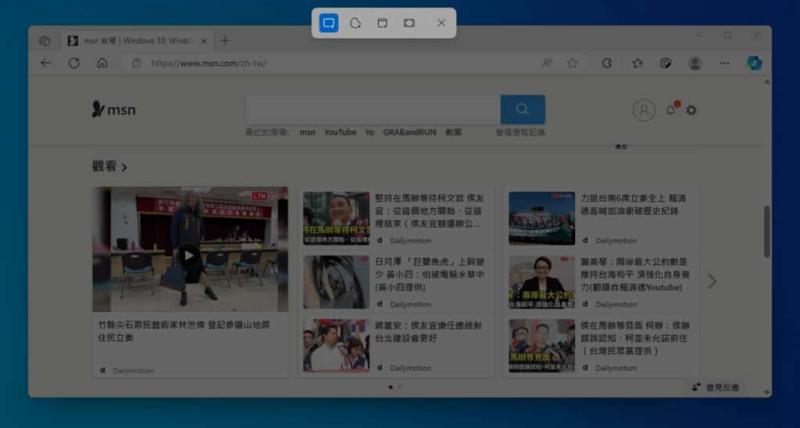
2.擷取圖片後Windows 右下角會出現通知。
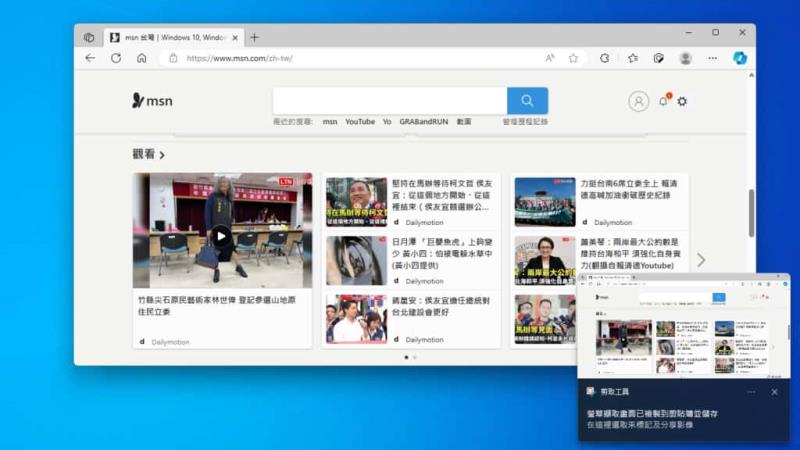
3.按下該通知後,就會直接開啟 Windows 內的「剪取工具」,而後續的操作就如前述。
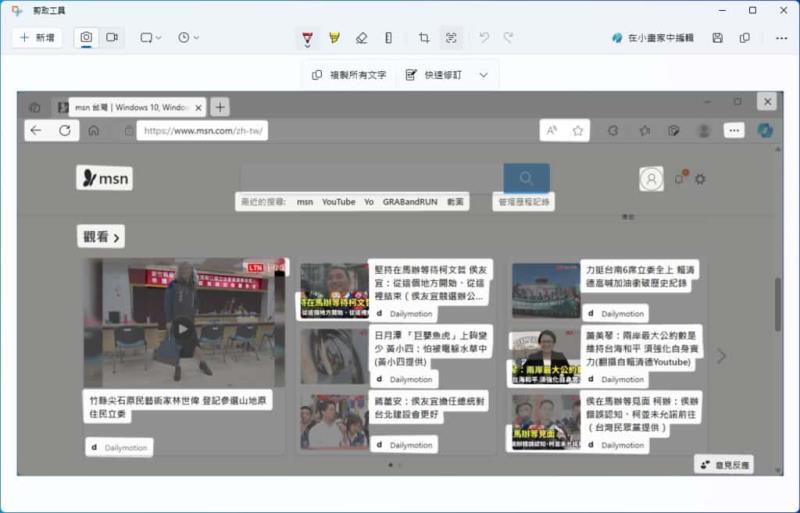
不論是現有圖片或是即時使用「Windows 標誌鍵 + Shift +S」鍵盤快速鍵截圖,Windows 內建「剪取工具」都可以擷取圖片上的內含文字,即便是 PDF 檔案,也可以直接擷取成圖片後來取得內含文字,讓文書作業可以變得更為方便,但要使用這項功能,請先將 Windows 11 更新到 23H2 版本。