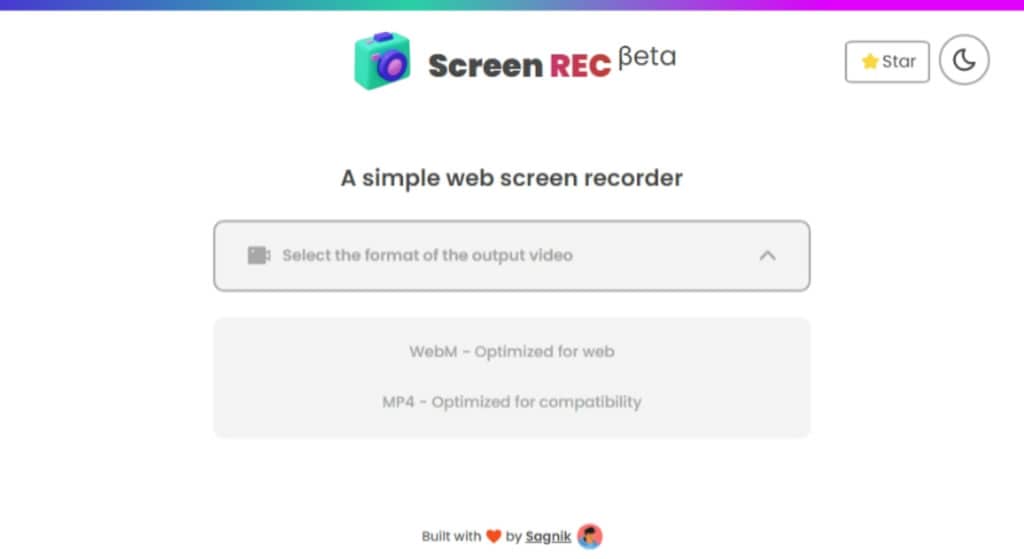
在進行視訊會議、教學解說和操作步驟,或進行翻錄影片的過程中,不可或缺的工具就是螢幕錄影工具。若有要進行螢幕錄影的需求,可以試試 Screen REC 這個免費的線上螢幕錄影工具。Screen REC 適用於電腦螢幕錄影工作,其使用步驟極其簡單。只需在 Screen REC 的官方網站啟動錄影,即可選擇要錄製的瀏覽器分頁、啟動的視窗,或是整個螢幕作為錄影對象。這個線上工具不僅可以同時錄製聲音與畫面,而且提供 webM 或 MP4 檔案格式。
🔔 **不錯過任何精彩!** 立即訂閱我們的 LINE 官方帳號。
每次發佈新文章時,您將會**第一時間收到本站文章連結通知**,輕鬆掌握最新資訊!
如何使用 Screen REC 線上螢幕錄影工具,同時錄製聲音與畫面成 webM 或 MP4 格式?
1.進入 Screen REC 網站,先選擇錄影後要儲存成 webM 或 MP4 檔案格式,

完成選擇後,按「I’m ready to record」按鈕。
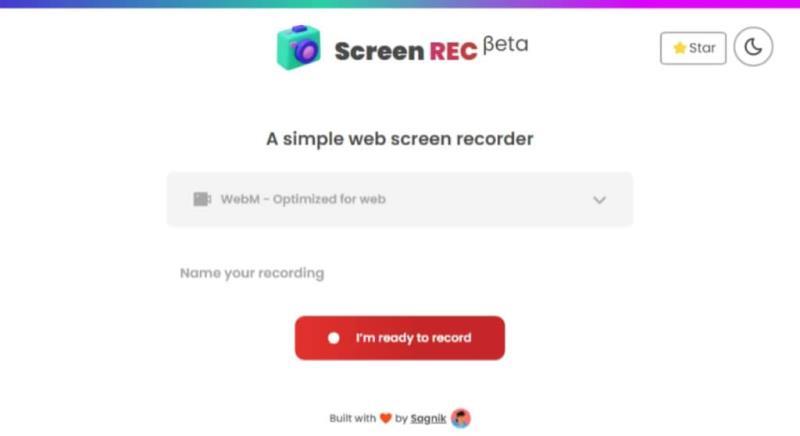
2.接下來選擇以瀏覽器分頁、啟動視窗,或是以整個螢幕作為錄影對象,

如果選擇整個螢幕作為錄影對象,記得將「共用系統音訊」開啟,才能在螢幕畫面錄影的同時同步收錄聲音。
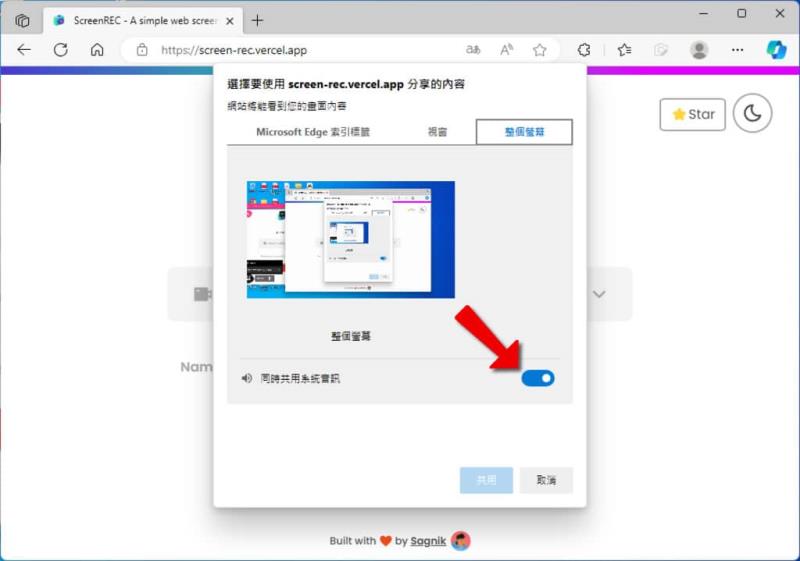
3.當按下「共用」按鈕後,螢幕就會跳到錄製的對象,要停止錄影,可按上方的「停止共用」按鈕。
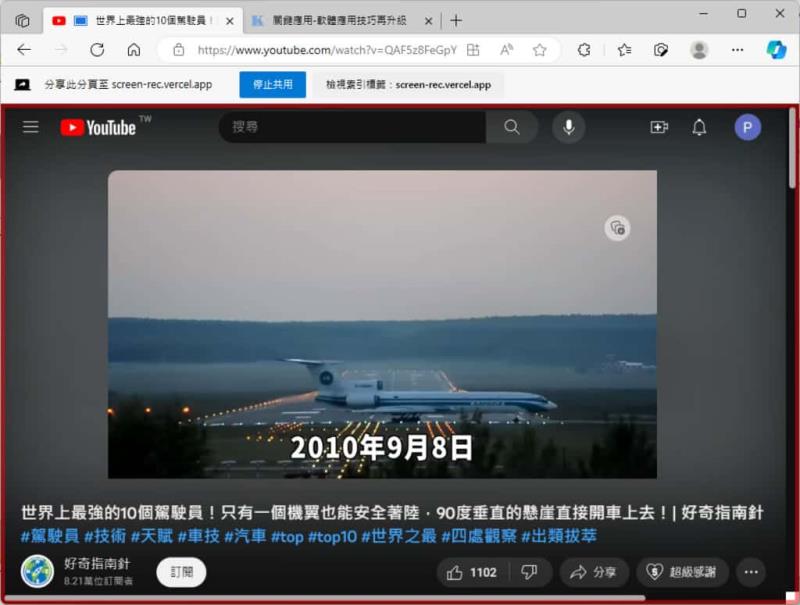
同時,在 Screen REC 網站也會出現「暫停」與「停止」錄影按鈕。
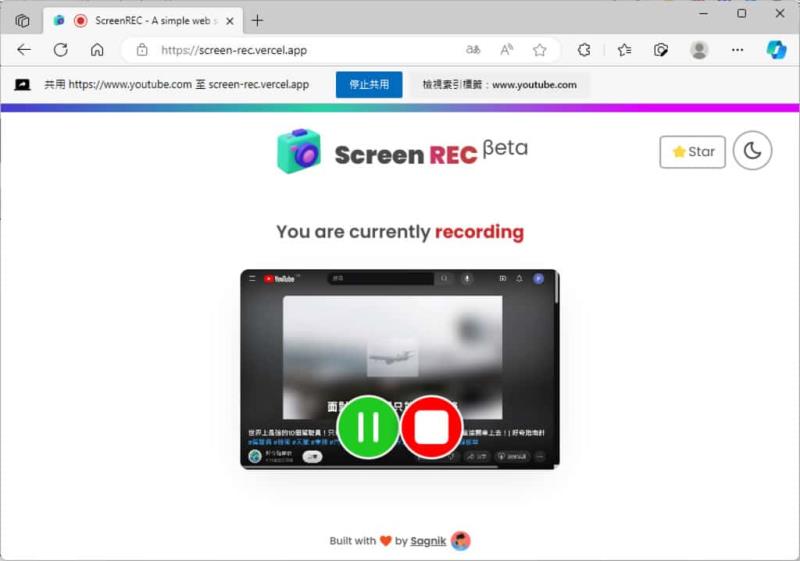
4.按「停止」錄影按鈕後,就會出現「Download now」按鈕讓使用者點擊下載。
