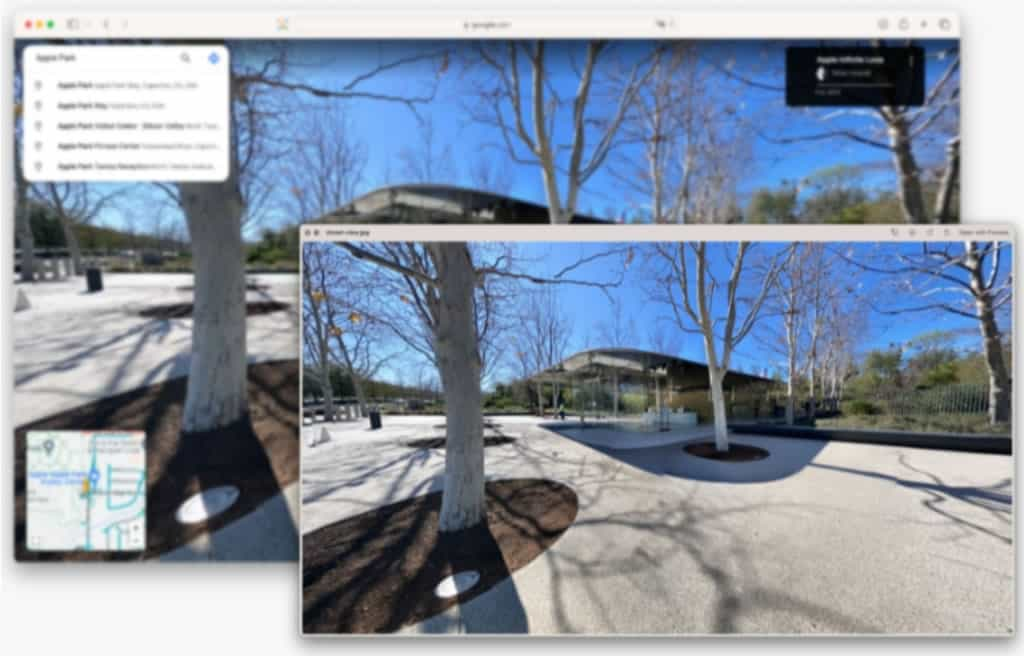
「Google 地圖」內有個「街景」服務,其讓原本生硬的地圖能與街景實況結合,即便是使用者沒有去過該地方,只要使用街景服務,也都能看到該區域的實景而不陌生。至於「街景」圖片來源,除了有貢獻者的貢獻之外,還有 Google 自家的街景車與徒步攝像使用的街景背包,如果對 Google 街景的圖片來源有興趣,也可以參閱Google 街景相片來源網頁,該網頁除了介紹相片來源之外,還會提供本月收景地點資訊及其目前在全世界的收景進度。
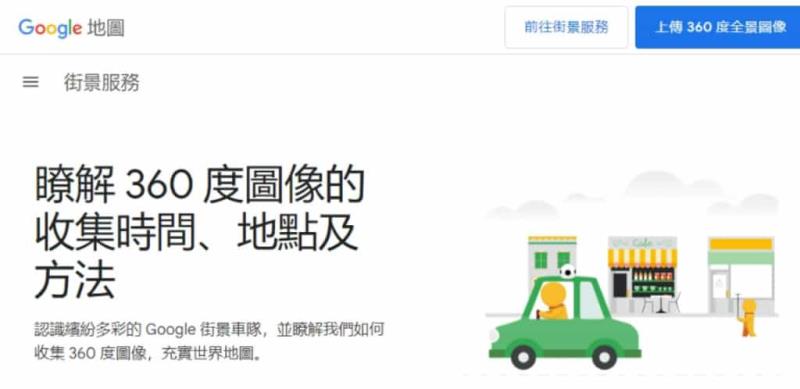
使用「Google 街景」服務時,相片上面會加入相片資訊及使用者操作介面,如果使用螢幕截圖的方式擷取街景圖片,這些附加在上面的介面或資訊,全部都會一併擷取,而最好的方式就是使用 Screenshot for Street View 這個瀏覽器擴充功能來擷取,透過 Screenshot for Street View 所擷取的街景圖片將向便資訊及使用者操作介面全部移除,讓相片看起來乾乾淨淨,就像是自己親臨該地所拍攝。
安裝:
Screenshot for Street View 雖是在「chrome 線上應用程式商店」內,但 Edge 瀏覽器同樣可以前往安裝。
1.進入 Screenshot for Street View 安裝網址後,按「取得」按鈕。
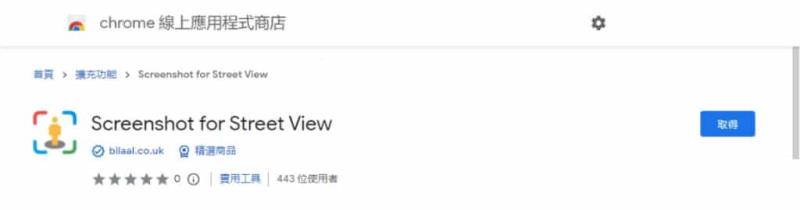
2.安裝過程中僅須依提示即可完成安裝。
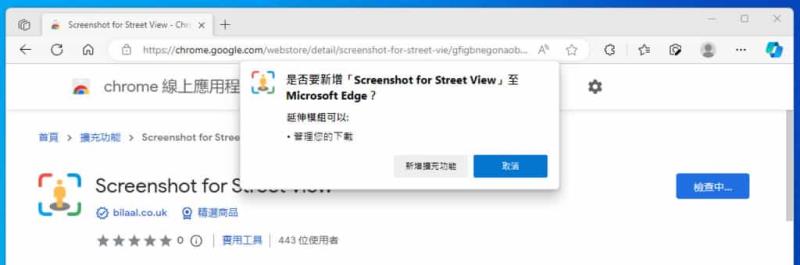
3.完成安裝後會有提示訊息。
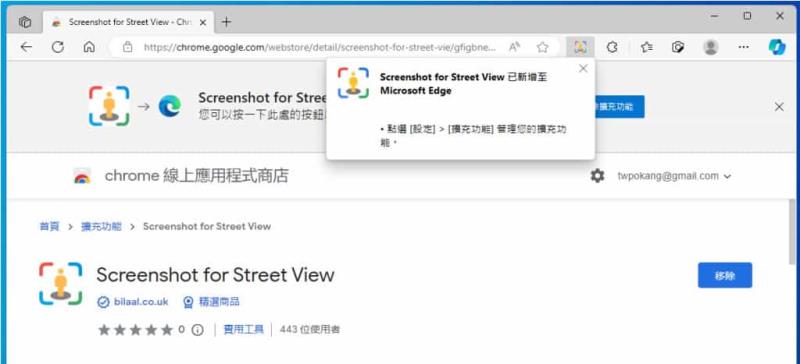
4.最後,將 Screenshot for Street View 的圖示按鈕,顯示在瀏覽器的工具列上,方便後續使用。
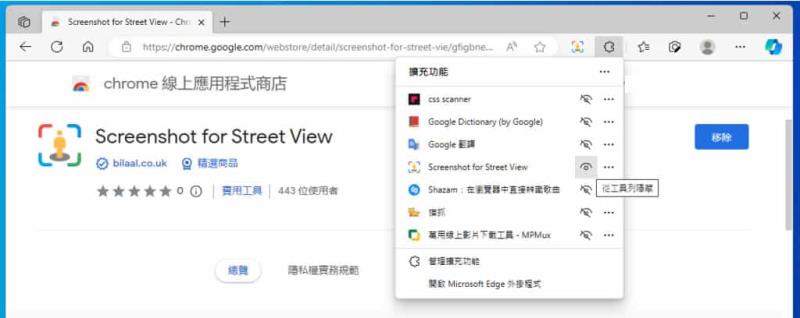
使用方式:
1.在Google 地圖「街景」功能中,選擇要擷取的圖片位置,如果不靠輔助工具,所擷取的圖片會包含圖片資訊及使用者操作介面,如下圖。
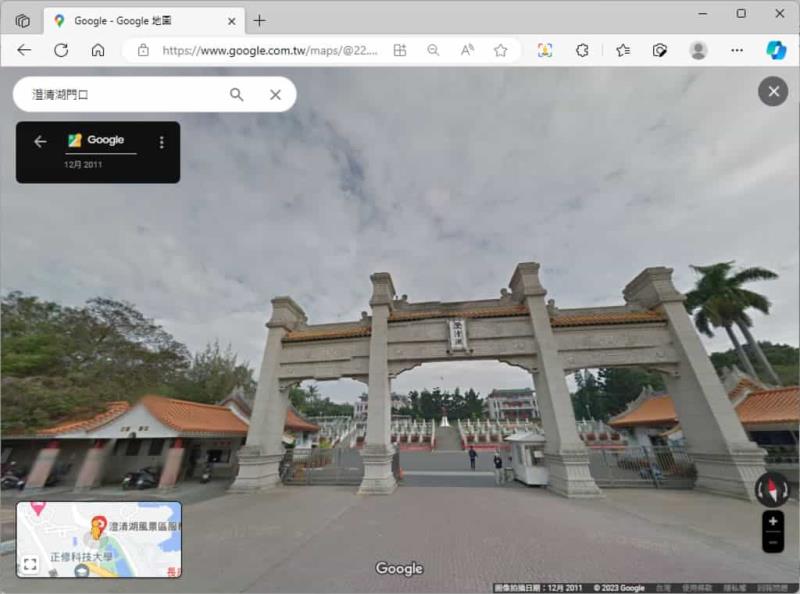
2.如果按「Screenshot for Street View」瀏覽器擴充功能來擷取,則會取得如下的圖片,可以發現圖片內附加的資訊及使用者操作介面會全部被移除,相當乾淨。

3.只要有提供 Google 街景的地方都可以使用,不限定台灣。
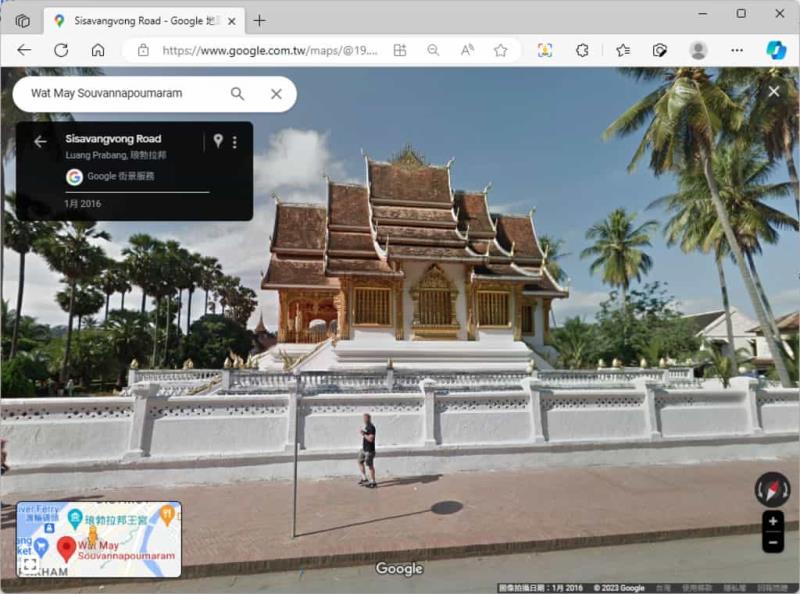

移除:
日後,若不想再使用「Screenshot for Street View」瀏覽器擴充功能,也只需要使用滑鼠右鍵點擊 Screenshot for Street View 圖示按鈕,即可選擇移除。
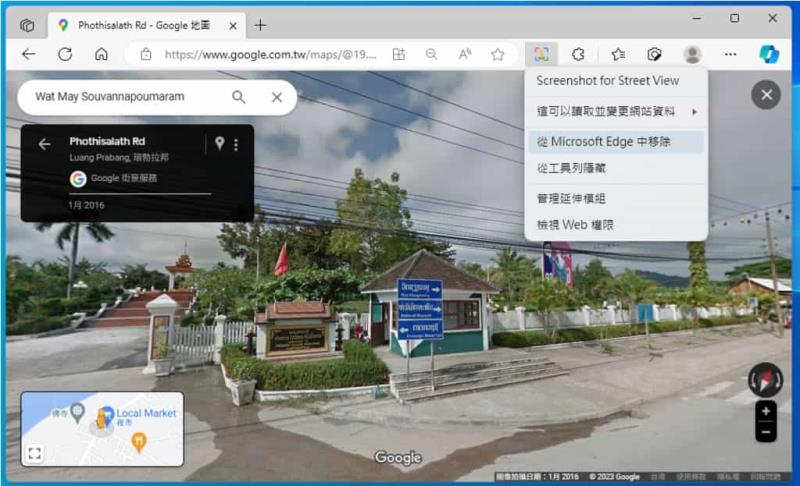
「Screenshot for Street View」瀏覽器擴充功能,不僅在 Chrome 可以安裝使用,亦可以在 Edge 瀏覽器內安裝使用,針對需要擷取的 Google 街景,可以將其內的圖片資訊及使用者操作介面移除,取得一張如同親臨該地所拍攝的圖片,相當方便。