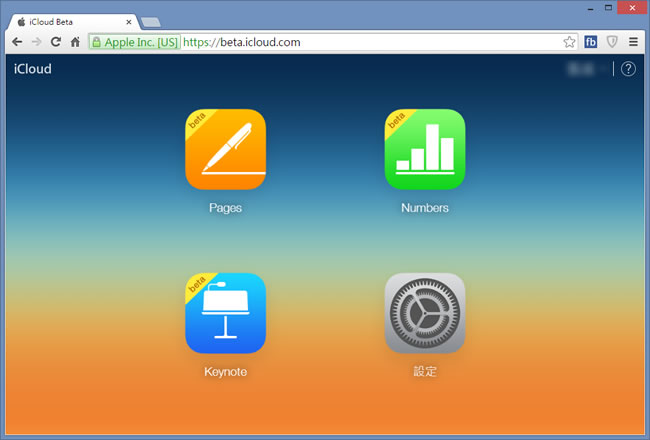
印象中想要使用 Apple 的軟體產品或線上服務,其硬體設備就必須是 Apple 自家出品,以文書編輯軟體來說,使用 iWork 編輯完後是以 Pages 為副檔名來存檔(也可以存為 Word 格式),若拿到想開啟或想重新編輯 Pages 格式的檔案,可能就必須進行轉檔,不過,現在可以透過 Apple 自家出品的 iCloud 免費線上文書編輯服務,其包含 Pages、Keynote 及 Numbers,讓你在文書處理、簡報和試算表三個服務都能在線上免費使用,且在編輯完後野能轉存為 PDF、ePub、Word 等格式,讓我們在 Google Drive 和 Microsoft OneDrive 之外,又有了一個新的選擇。