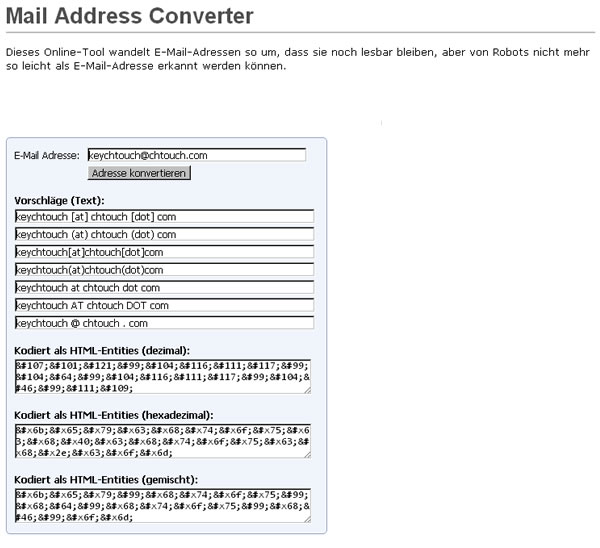
雖說現在社交型的網站發達,很多的行銷也從傳統的寄發電子郵件轉進到像是 FaceBook、Google+ 等等,但對寄發 EMail 的行銷卻依舊存在,因此,蒐集 E-Mail Address 的機器人,依然掃描個網站,找出可利用的電子郵件地址,想要防止這些機器人取得可用的電子郵件地址,當然就是讓它辨識不出電子郵件地址的格式,因此有了將 E-Mail 轉成圖片,或是將 @ 轉成 at 或是乾脆利用一次性的電子信箱...各種方法,其目的就是要減少不相干的郵件發到自己所公布出去的電子郵件信箱,若你有此需求,可來試試 Mail Address Converter 這個線上將電子郵件地址轉 10進制或 16進制的免費服務。