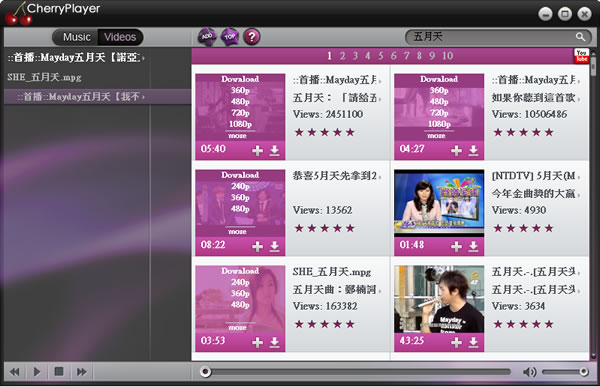
Windows 系統內建的 Windows Media Player 功能較少,且預設能夠播放的影片格式也不多,需要額外加裝影片解碼器,才能順利播放,實在是有點不方便。免費且好用的影音播放器有不少,新加入免費行列的影音播放器也需要推薦,CherryPlayer 這套免費的影音播放器,除了可播放常見的 avi、mpg、vob、ifo、mkv、webm、mp4、hdmov,mov、3gp、3g2、flv、f4v、ogm、rm、wmv、wmp、asf、dat、divx、aac、flac、m4a、mp3、ogg......常見的影音格式外,另外還支援 YouTube 影片的搜尋、播放與下載、線上音樂的搜尋、下載與播放,讓影音播放器不再是簡單的播放影片或音樂,也可以有線上搜尋、播放及下載等功能。