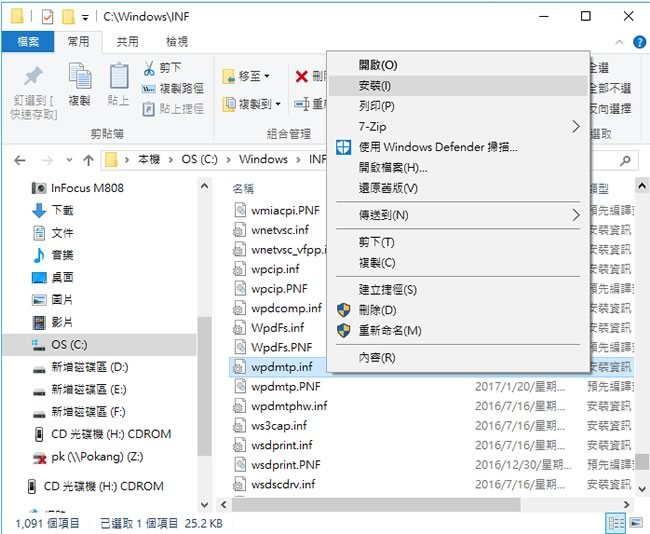
Android 透過 USB 傳輸線與 Windows 作業系統連接時,有僅充電、檔案轉移與相片轉移(PTP)三種模式可供選擇,檔案轉移是透過 Media Transfer Protocol (MTP) 協議所進行,相片轉移則是透過 Picture Transfer Protocol (PTP) 協議來傳輸,使用 MTP 模式時,手機上的所有檔案均可在 Windows 檔案總管上可見,而 PTP 模式時,則僅會看見圖檔與影片格式檔案,如果是使用 Windows 10 作業系統發生 MTP 模式無法使用,或許按照下列方法,將能有效解決。