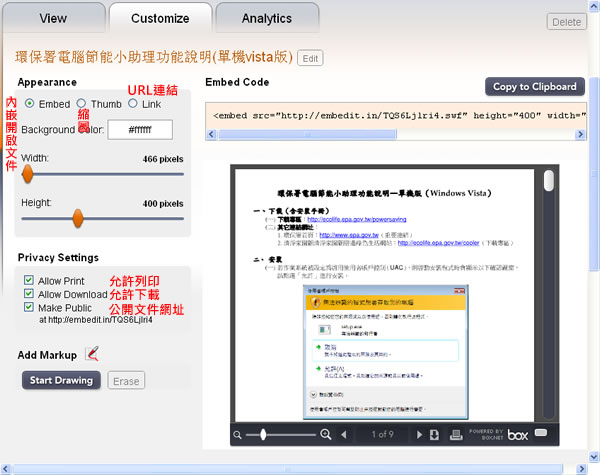
若要將 Word、Excel、PowerPoint、PDF、TXT...等文件格式,在網頁裡分享,一般的作法就是壓縮後,給予一個下載連結網址,提供其下載。embedit 是一個免費的服務網站,提供將上述的文件格式,直接在網頁裡開啟文件,進行展示,並提供相當好的權限控管及追蹤服務,embedit 支援的文件格式有:Word (DOC/DOCX), Excel (XLS/XLSX), PowerPoint (PPT/PPTX), WPD, ODT, ODP, ODS, PDF, GIF, JPEG, PNG, TIFF, BMP, PSD, TXT, RTF, CSV, HTML, SQL, JS...等。