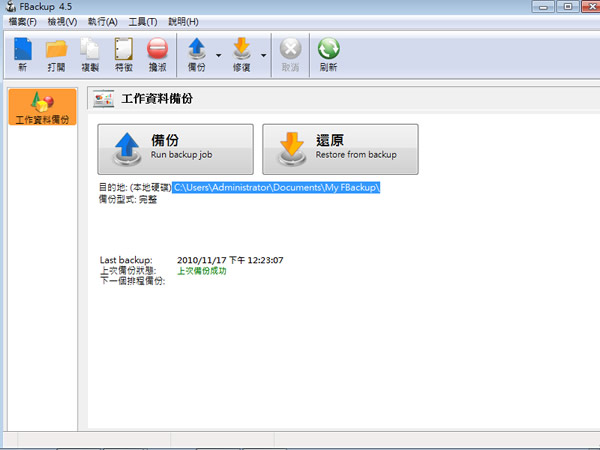
當自己在備份電腦資料時,若沒有使用備份及還原軟體時,我想很多人的作法就是「想到應該要備份了,然後進行備份檔案的壓縮、壓縮好之後複製到不同的磁碟機或燒錄光碟」,等要用的時候,再拿出來還原。若是這樣,其實可以試試FBackup 沒有複雜的設定、操作簡單、功能也實用的免費電腦資料備份及還原軟體,除了可以備份自身電腦的資料到本地硬碟、外接硬碟、可攜式裝置(USB)或是網路上的電腦之外,還提供排程器來進行自動定期備份,備份類型也提供完整備份或鏡像備份,並可加密保護。
如何使用FBackup備份電腦裡的資料?
1.下載並安裝後,開啟FBackup主程式,若不是適合自己的語言,可點擊[工具] > [選項],出現設定視窗後,選擇[一般]頁籤,在語言選項中進行選擇。
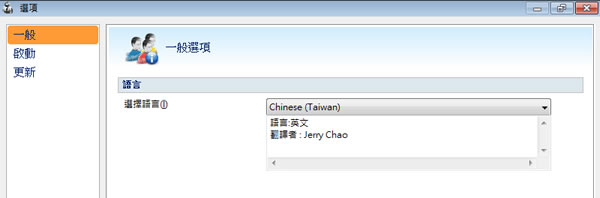
2.若要開始備份,首先先建立一個新的備份,點擊上方功能表[檔案] > [新增備份],接著會出現新備份精靈來引導我們建立備份的步驟,輸入備份名稱並選擇備份後資料存放位置,可以是本地(自己的電腦)也可以是區域網路上的電腦,點擊[下一步]。
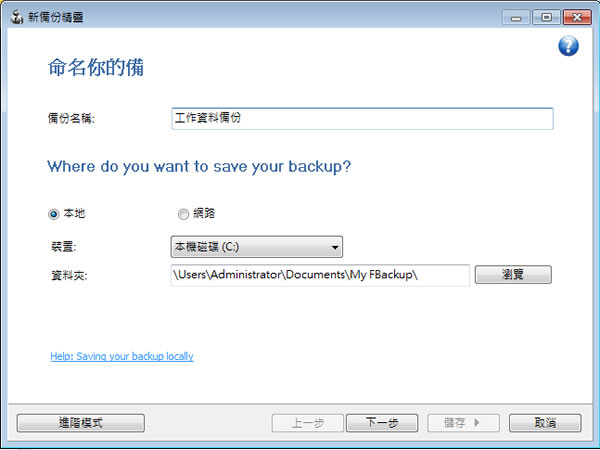
3.接下來選擇要備份的資料來源,可以是檔案也可以是資料夾,點擊[新增資料夾]或[新增檔案]來選擇,選擇好之後,點擊[下一步]。
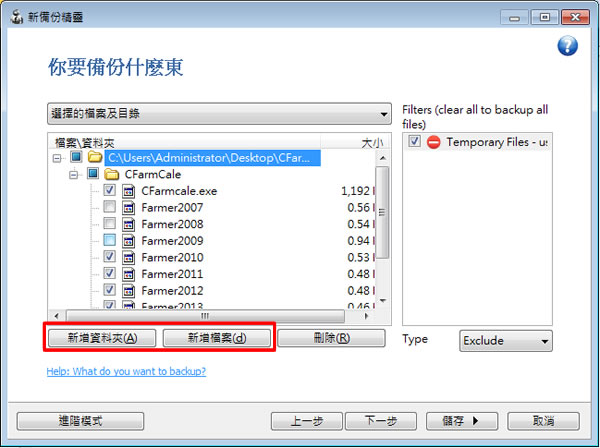
4.接下來選擇備份類型及是否進行加密,點擊[下一步]。
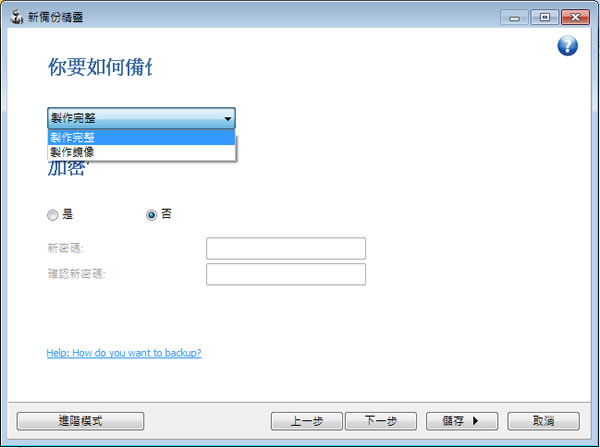
5.接下來可以為這個新建立的備份工作建立排程,可以手動、日常(每日幾點執行備份)、每周(每星期幾幾點執行備份)及每月(每月第幾天幾點執行備份)。
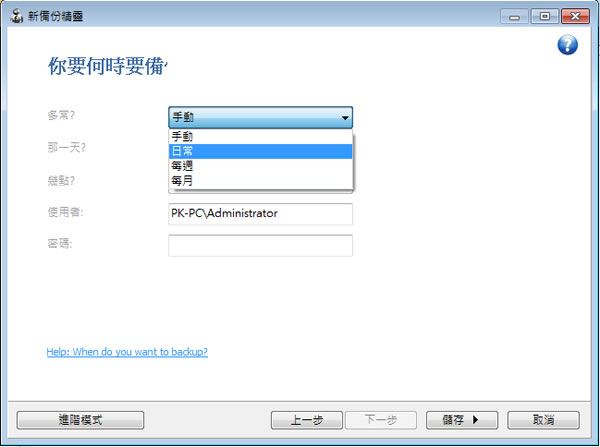
6.建立好,點擊[儲存]之後會出現兩個選項,可以只儲存剛剛建立的備份工作也可以儲存後先執行一次備份,建議選擇[儲存後執行]。

7.經過備份後的檔案是以ZIP格式壓縮並會建立一個.fkc的專案紀錄檔。
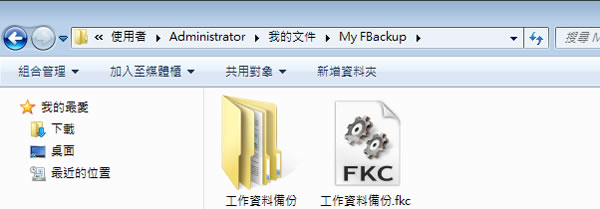
如何使用FBackup 進行還原?
1. 若要還原可以雙擊建立備份後的.fkc檔案便會開啟FBackup主程式,或開啟FBackup主程式後,選擇備份使用經領引導模式進行還原。
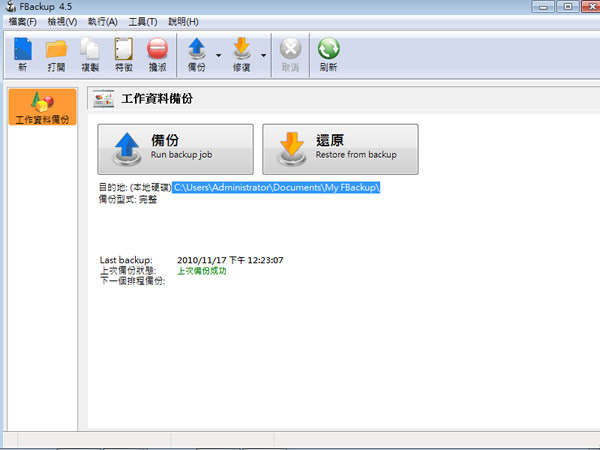
2.接下來就會出現還原精靈,若是要還原到原路徑位置,若在備份時無篩選資料的話可以點擊[完成],就會開始還原。
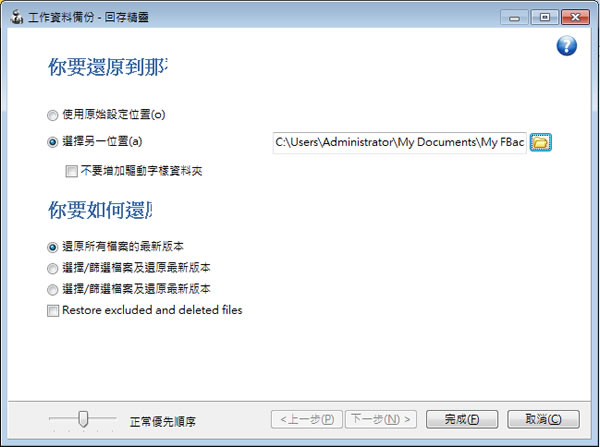
3.開始還原前,若原路徑位置還有相同名稱資料夾,便會出現詢問對話框,是否覆蓋掉,若確定都是舊版本可以選擇[全部覆寫],若只想還原某部份的資料,可選擇使用篩選還原。
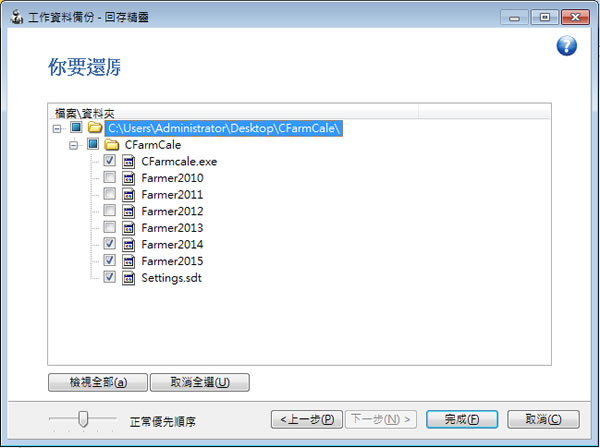
- FBackup
- 版本:7.1.313
- 語言:繁體中文(多國語言)
- 性質:免費
- 適用:Windows
- 官方網站:http://www.fbackup.com/
- 下載:按我下載