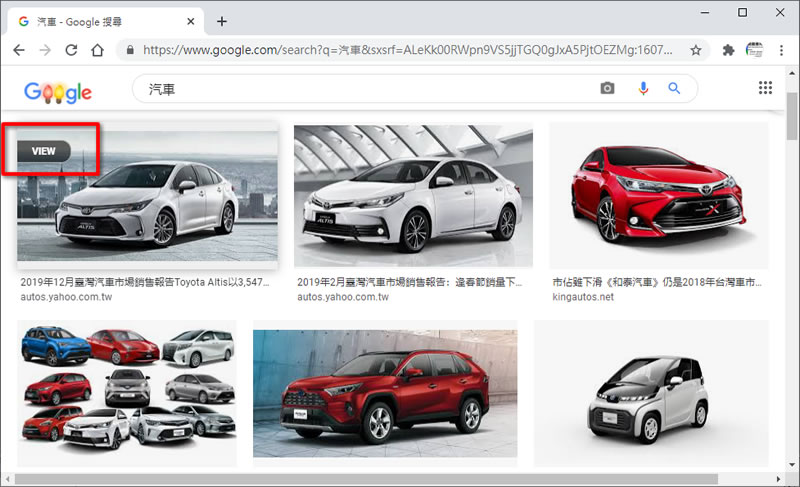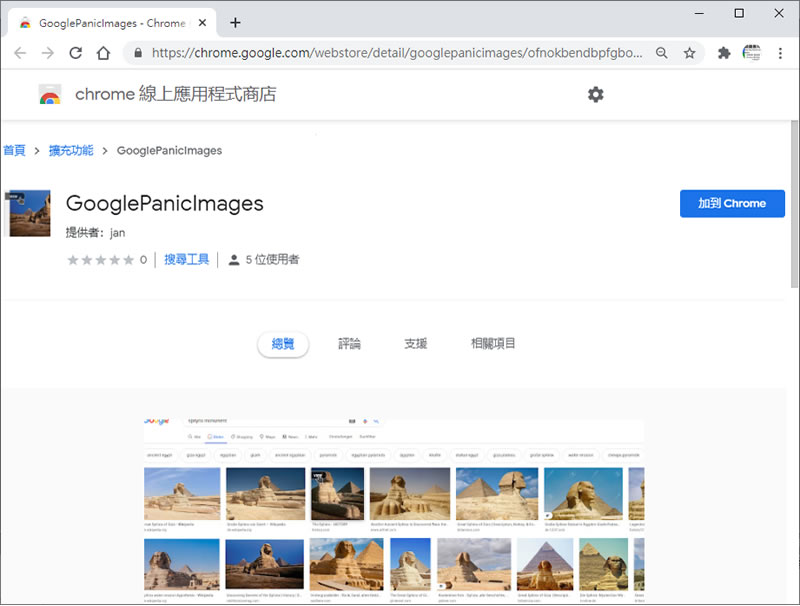
使用 Google 圖片搜索功能所出現的圖片,使用者點擊後,會在其右側出現該圖片的預覽及其相關資訊,再度點擊該預覽圖片後,才會進入圖片的原始網址,而該原始網址,可能是篇文章,使用者還是需要捲動瀏覽器才能找到該圖片,這樣來說,對想要直接看圖片的用戶來說,就顯得步驟繁多,GooglePanicImages 這個瀏覽器擴充功能可以來解決這個問題,安裝後,當滑鼠移置前 100張圖片的任何一張圖片時,都會出現 View 的浮動按鈕,點擊該按鈕,便可直接開啟該圖片的原始連結直接觀看。
如何使用 GooglePanicImages?
1.未使用 GooglePanicImages 瀏覽器擴充功能前,當按下圖片後,右側就會出現該圖的預覽圖及其相關資訊。
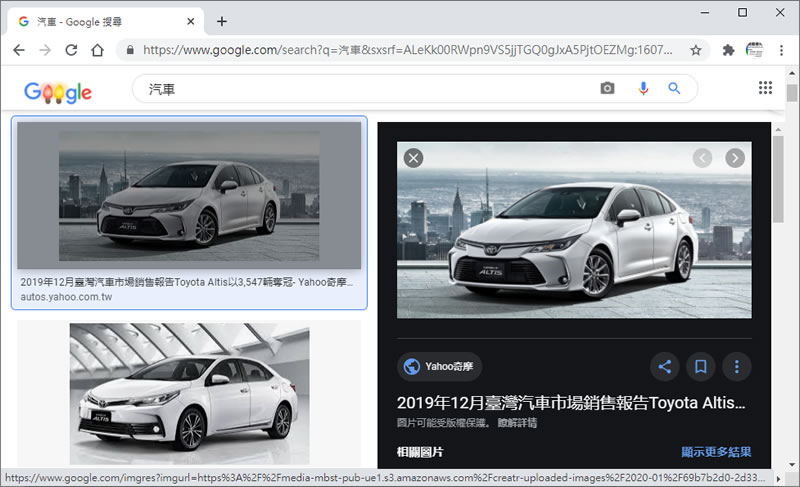
2.使用 Chrome 瀏覽器到達 GooglePanicImages 安裝網址後,按[ 加到 CHROME ]便會開始引導使用者進行下載與安裝。
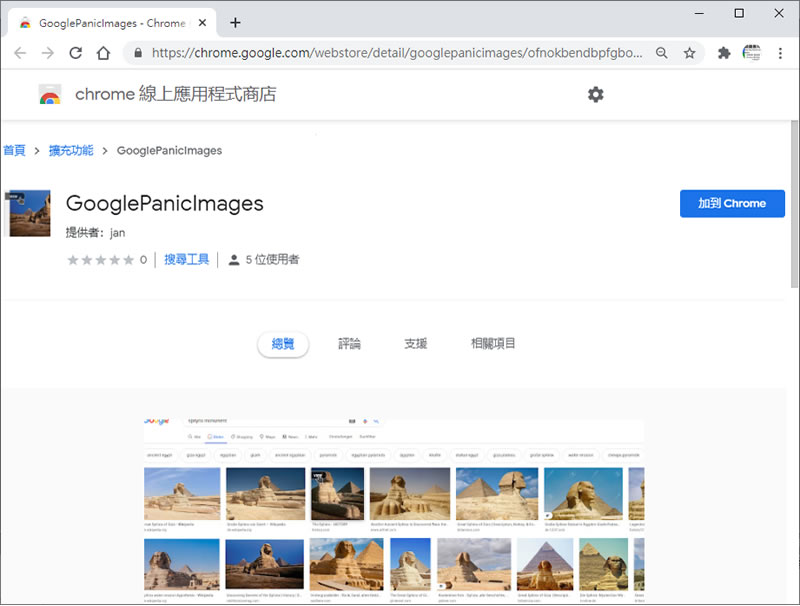
3.完成安裝後,便會出現 GooglePanicImages 提示。
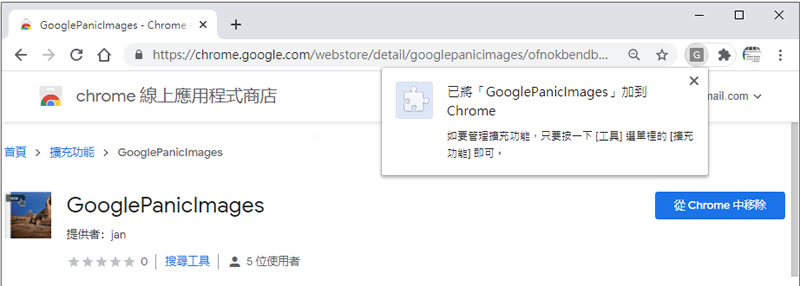
4.當重新進入 Google 圖片搜索結果集時,當滑鼠移至圖片上方,便會出現浮動的 View 按鈕,點擊後,便會開啟圖片原始連結。