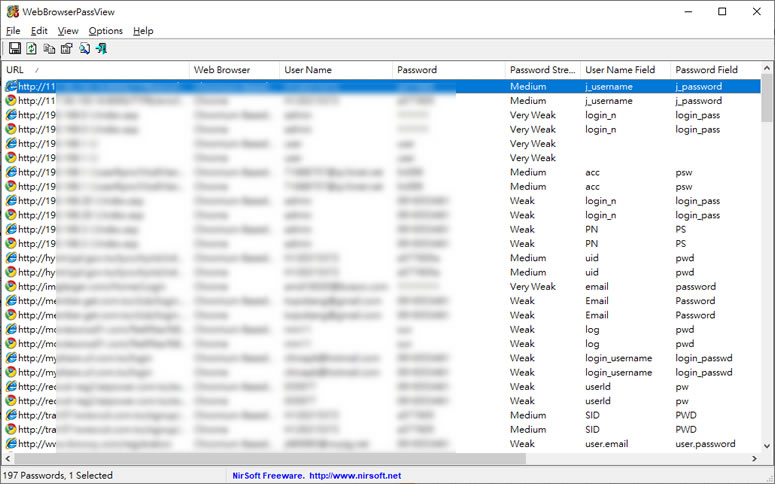
不管是 Microsoft 的 Edge 或是 Google 的 Chrome 瀏覽器都具有儲存用戶名稱及密碼的功能,方便用戶免去記憶多組密碼就可以再次登入,而各瀏覽器也都有內建查詢用戶名稱與密碼的功能,不過為了資訊安全要查看時還是需要再次輸入登入瀏覽器的主帳號與密碼才能以明文顯示,WebBrowserPassView 是個免費且免安裝可以用來抓出儲存在各瀏覽器內所儲存的用戶名稱與密碼,支援 IE、Firefox、Chrome、Safari、Opera、 Edge 等瀏覽器,不論是要備份或是要到登入網站更改密碼需要原密碼的操作,透過 WebBrowserPassView 這個應用程式,都可以輕鬆篩選出或將其匯出成文字檔保存。