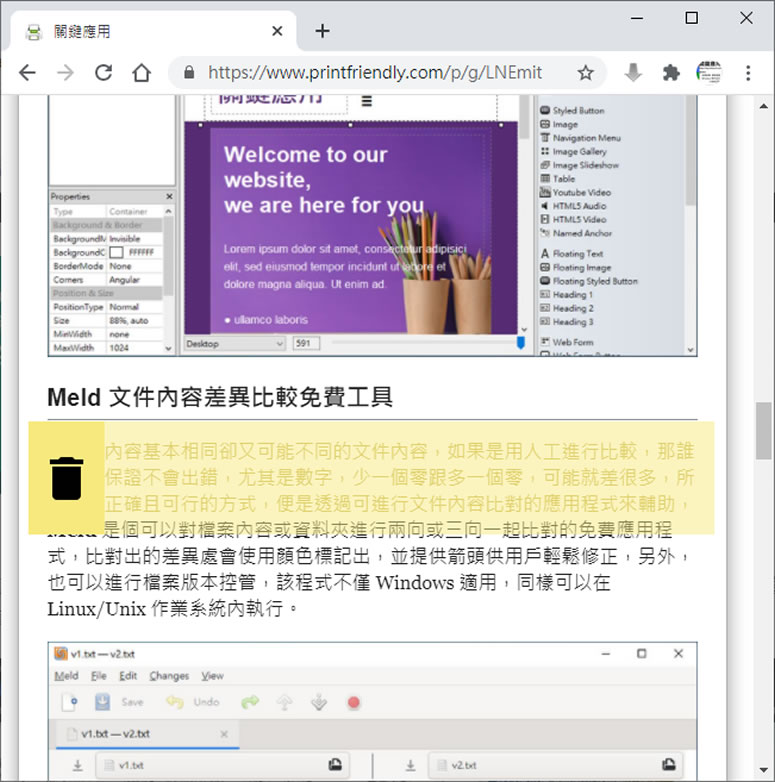
不論是使用 Microsoft 的 Edge 瀏覽器,還是 Google 的 Chrome 瀏覽器或是使用可列印成 PDF 檔案的虛擬印表機、總之,要透過應用程式內建的「列印」功能,將數據、報表轉成 PDF 檔案已經是件很簡單的事情了,而轉印的重點在於轉出的 PDF 檔案內容、格式是否可以維持,PrintFriendly 是個可將網頁轉成 PDF 檔案的免費網路服務,與瀏覽器及虛擬印表機的相比轉出的動作並無不同,而其最大差異是在於轉印之前除了將網頁內容重新修正成最適合閱讀的模式,並將內容交由使用者自行編輯,可刪除不想要的內容,進而再轉印出 PDF 檔案。