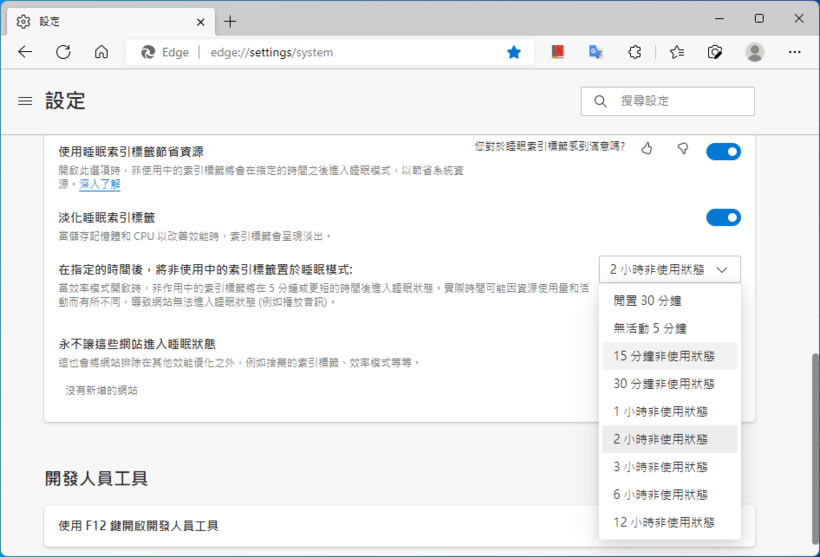
Edge瀏覽器索引標籤的睡眠模式可以做什麼?啟用該功能後,Edge 會將瀏覽器中已開啟但沒有活動的分頁讓其進入睡眠狀態並釋出其所占用的記憶體和 CPU,而在一段時間後,該分頁會在分頁選項卡中呈現淡出顏色,當使用者再次點擊該分頁才會再度被喚醒,而這項功能可以改善資源使用和電池使用量,據統計其與非睡眠選項卡相比,睡眠選項卡平均使用的 CPU 減少了 26% 。 記憶體平均使用量減少了16%,而這項功能可讓使用者高度自訂,包含是否啟用、淡化、時間設定與將哪些網站排除在睡眠之外,大幅改善 Edge 用戶的網路瀏覽體驗。