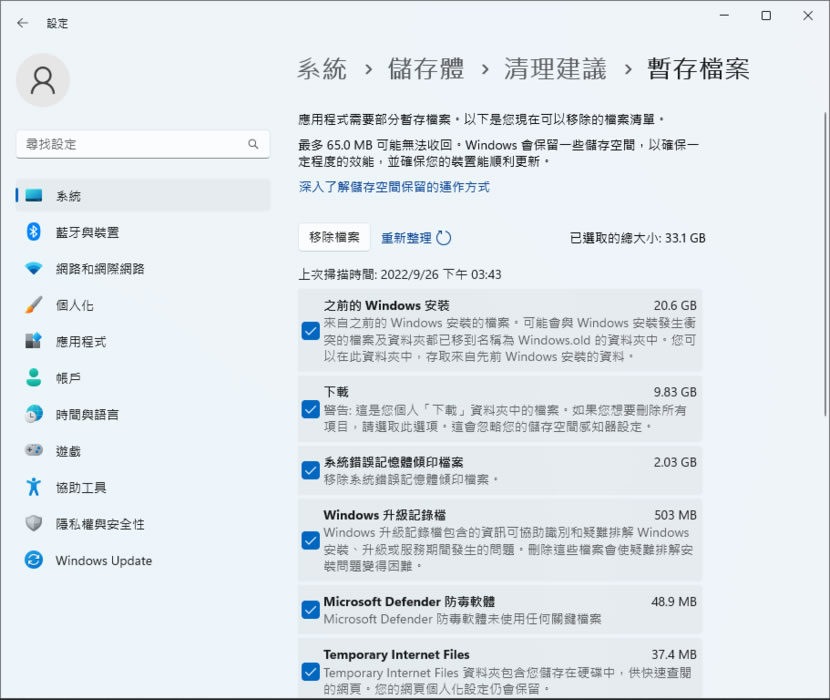
不論是從 Windows 10 升級到 Windows 11,還是從 Windows 11 的 2022 升級到 22H2 更新版本,這樣的升級都會在儲存體留下之前 Windows 安裝與暫存檔案,而這些檔案最終都會被移放到名為 Windows.old 的資料夾中,另外,為使安裝或升級過程能提供必要的協助,還有個升級記錄檔,該檔案所含的資訊有協助識別和疑難排解 Windows 安裝、升級和服務期間所發生的問題,而這些檔案,即便是在完成升級後也不會自動的被刪除,若升級已有段時間,想要回收這些硬碟空間,我們可以透過 Windows 的清除建議來刪除這些檔案。